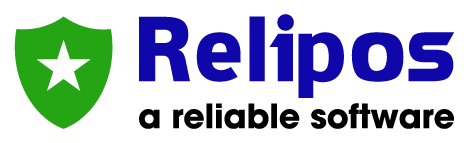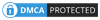1. Giới thiệu
Bài viết hướng dẫn các bạn quy trình từ một nhân viên thị trường thu thập thông tin khách hàng và nhân viên bán hàng tạo ra một đơn hàng bán cho tới quy trình kiểm duyệt, đặt mua hàng từ nhà cung cấp và giao hàng cho khách hàng
2. Hướng dẫn
Nội dung hướng dẫn các thao tác chính cho các nhóm đối tượng trên app điện thoại và web app :
- Nhân viên thị trường : tạo thông tin khách hàng
- Nhân viên bán hàng : tạo đơn hàng từ thông tin nhân viên thị trường cung cấp
- Nhân viên mua hàng : duyệt đơn bán hàng và đặt hàng nhà cung cấp, chuẩn bị kế hoạch giao hàng
Lưu ý : mỗi nhân viên sẽ được cung cấp 1 tài khoản account để truy cập App quản lý đơn hàng bán của Phần Mềm Hợp Nhất. Account tương ứng với vai trò của từng nhân viên và chức năng phân quyền tương ứng
A. Nhân viên thị trường
Phần hướng dẫn này sẽ giúp các bạn nhân viên thị trường tạo 1 thông tin khách hàng chi tiết khi đi thị trường và khảo sát thông tin khách hàng.
i. Giao diện cơ bản quản lý khách hàng
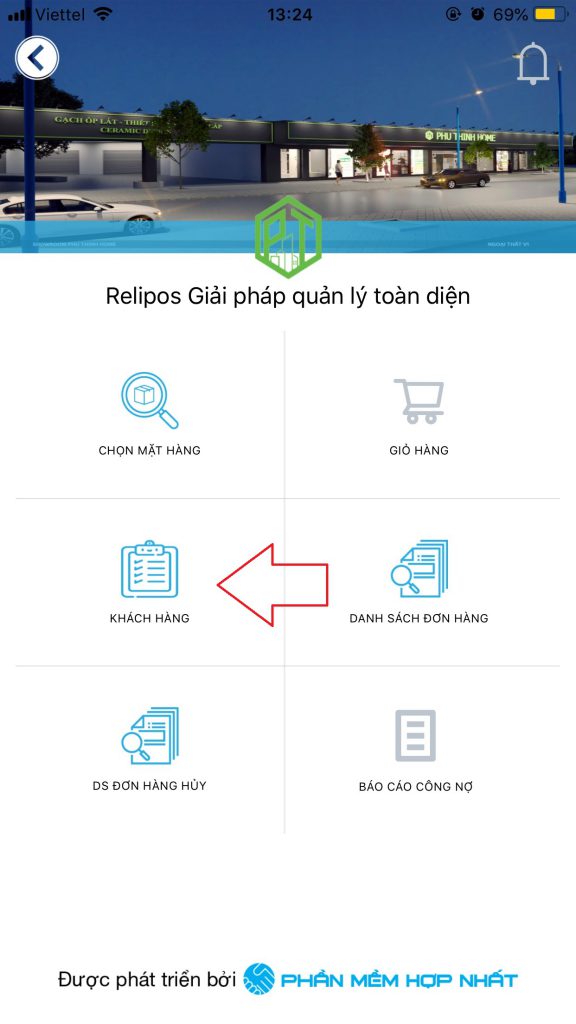
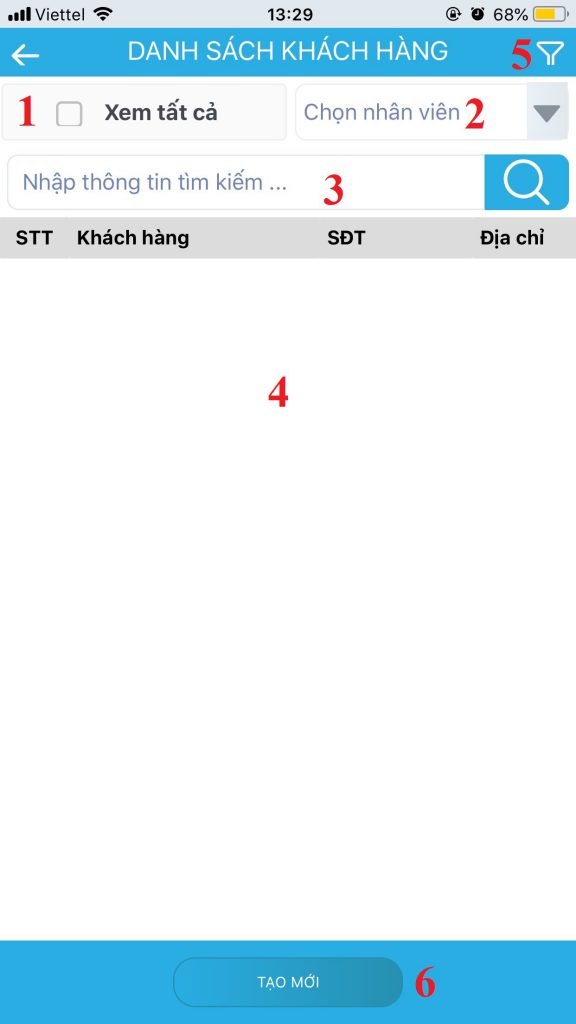
Màn hình chức năng
(1) – Xem tất cả : mặc định khi bạn truy cập màn hình, app sẽ hiển thị danh sách khách hàng được tạo theo user bạn đăng nhập (không check chọn tất cả). Nếu bạn là người quản lý hoặc có quyền xem tất cả thông tin khách hàng hệ thống, hãy chọn xem tất cả.
(2) – Xem thông tin khách hàng được tạo bởi một nhân viên thị trường được chọn
(3) – Tìm kiếm thông tin khách hàng từ danh sách (sử dụng trong trường hợp danh sách nhiều khách hàng và bạn muốn tìm nhanh)
(4) – Danh sách khách hàng được hiển thị theo thông tin được lọc từ mục (1), (2) và (3)
(5) – Bạn có thể xem danh sách khách hàng theo từng chi nhánh. Mặc định hiển thị theo chi nhánh lúc bạn đăng nhập ở màn hình ngoài
(6) – Tạo một thông tin khách hàng mới từ user bạn đăng nhập
ii. Tạo thông tin khách hàng
Nhân viên thị trường đi khảo sát thị trường và tạo 1 thông tin khách hàng thực tế cũng tương tự như bạn đang tạo 1 đơn hàng tạm thời để cho nhân viên bán hàng tiếp nhận thông tin và đi chào hàng khách hàng.
Bước 1 : Truy cập chức năng Khách hàng và Nhấn tạo mới trên app
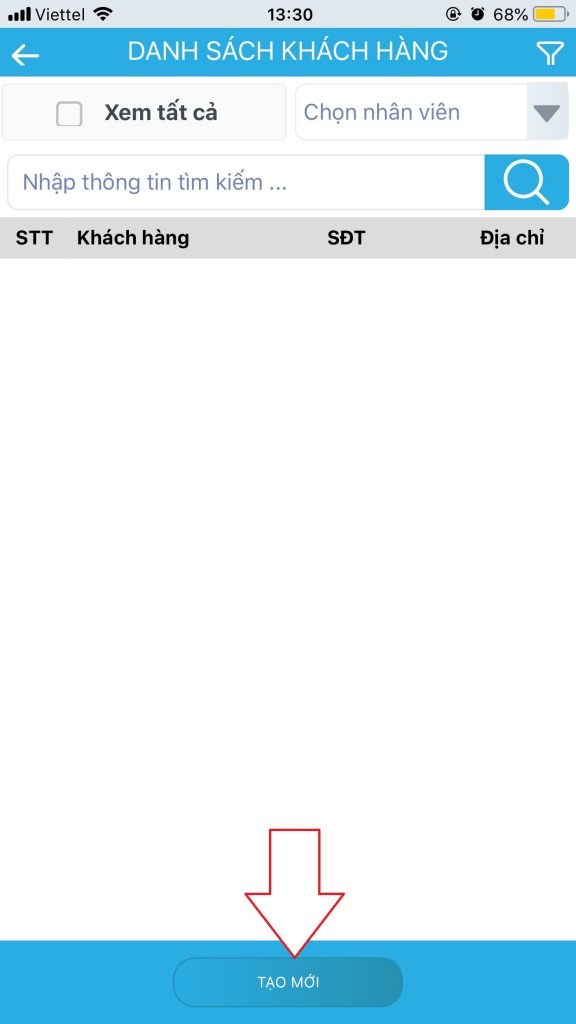
Bước 2 : Nhập tên Khách hàng, số điện thoại, địa chỉ email, địa chỉ khách hàng và chọn dạng kiến trúc
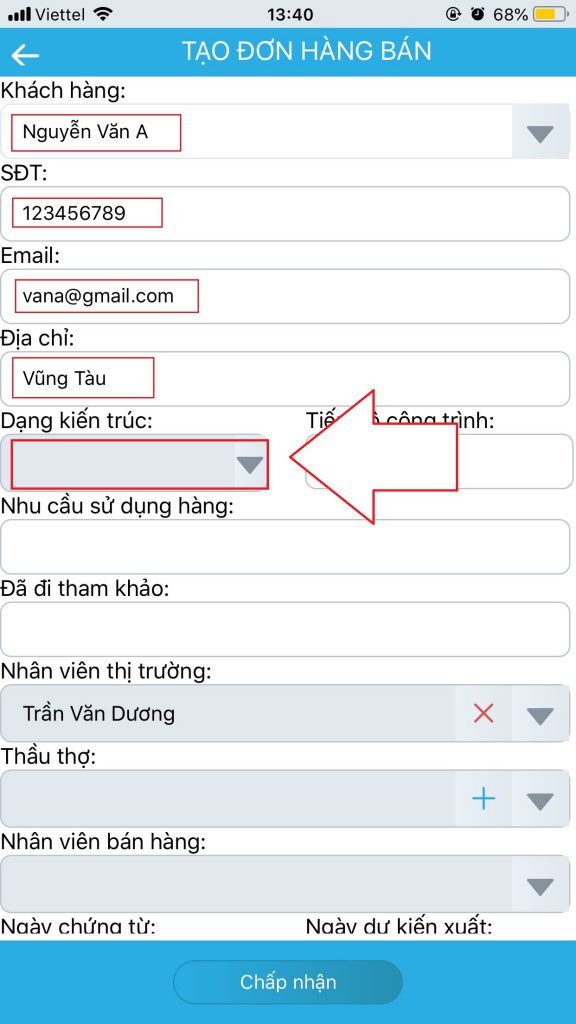
Bước 3 : Chọn dạng kiến trúc từ danh sách có sẵn hoặc bạn có thể thêm mới nếu chưa có
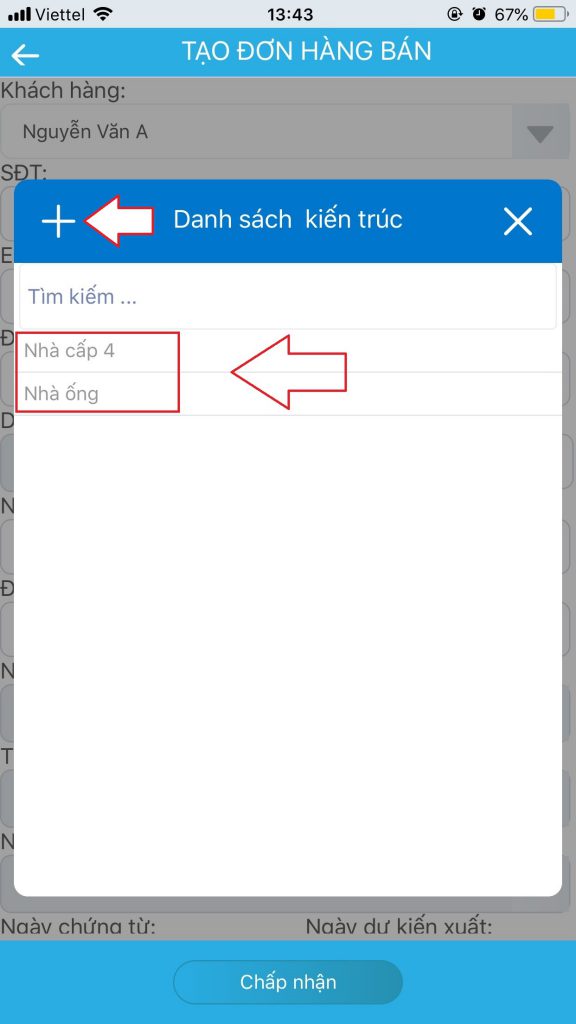
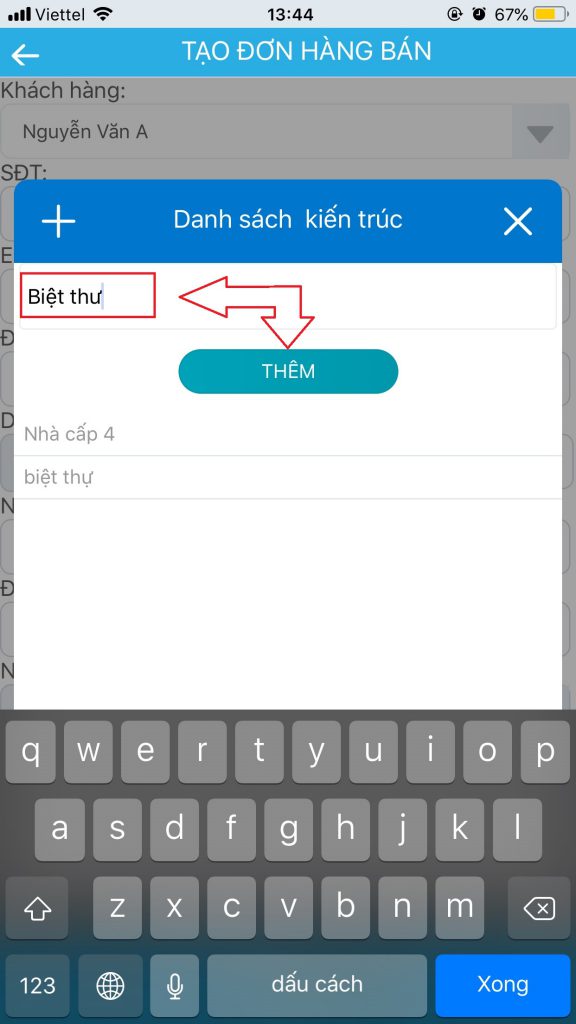
Bước 4 : Sau khi chọn dạng kiến trúc, bạn hãy tiếp tục nhấp các thông tin :
- Tiến độ công trình : công trình đang thi công như thế nào, nhập mô tả chi tiết
- Nhu cầu khách sử dụng
- Đã đi tham khảo : khách hàng đã tham khảo mẫu hoặc từ đâu chưa
- Nhân viên thị trường : mặc định theo user bạn đã đăng nhập app
- Thầu thợ : khách hàng đang thi công nhà thầu nào , bạn có thể thêm mới nhà thầu nều thu thập được thông tin
- Nhân viên bán hàng : chỉ định khách hàng này cho nhân viên bán hàng nào tiếp nhận
- Ngày chứng từ : ngày tạo thông tin đơn bán hàng
- Ngày dự kiến xuất : ngày khách cần mặt hàng
- Loại giảm : đề xuất giảm giá cho khách hàng, giảm theo tỉ lệ % hoặc tiền mặt
- Giá trị giảm giá
- Ghi chú : thông tin mô tả thêm về khách hàng và đơn hàng
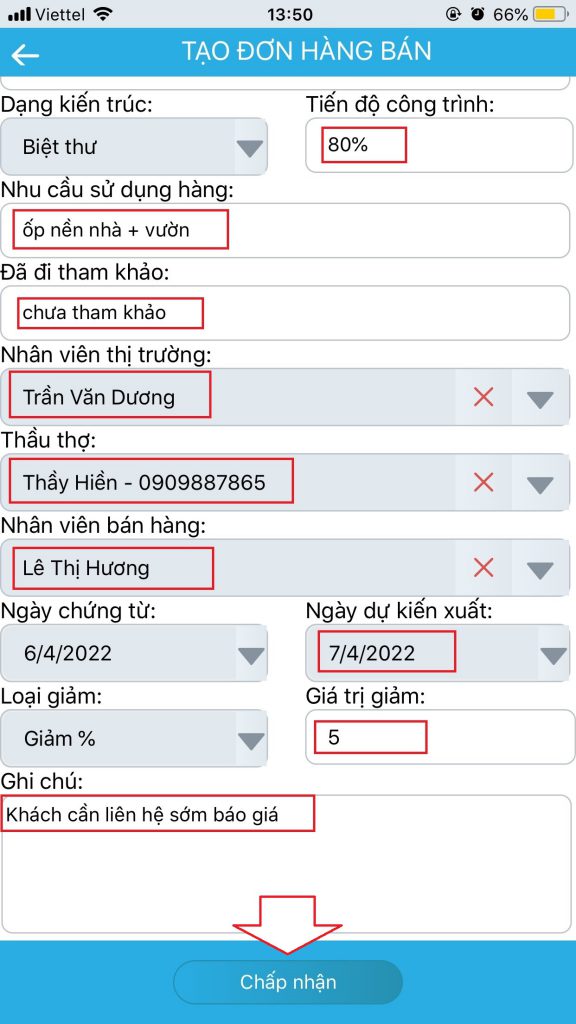
Sau khi nhập đầy đủ thông tin khách hàng => Nhấn Chấp nhận để lưu => Bạn đã tạo thành công
iii. Hình ảnh và bản đồ đường đi khách hàng
Sau khi nhân viên thị trường tạo thông tin khách hàng thành công, tại màn hình danh sách khách hàng, bạn có thể chọn thông tin khách hàng để bổ sung thêm thông tin khác như : hình ảnh công trình, thay đổi địa chỉ khách hàng hoặc mở bản đồ đường đi tới vị trí khách hàng.
Nhân viên bán hàng có thể dựa vào thông tin này để xem chi tiết được công trình khách hàng hoặc tìm đường đi đến vị trí khách hàng dễ dàng
Xem hình ảnh khách hàng :
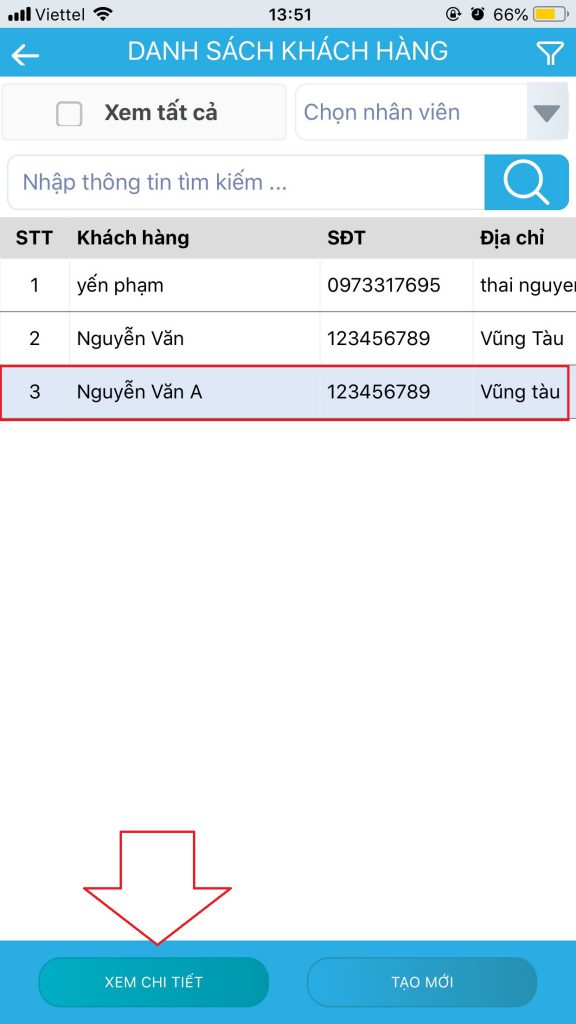
Chọn xem hình ảnh để xem các hình ảnh trước đó hoặc tải mới thêm hình ảnh thông tin đơn hàng
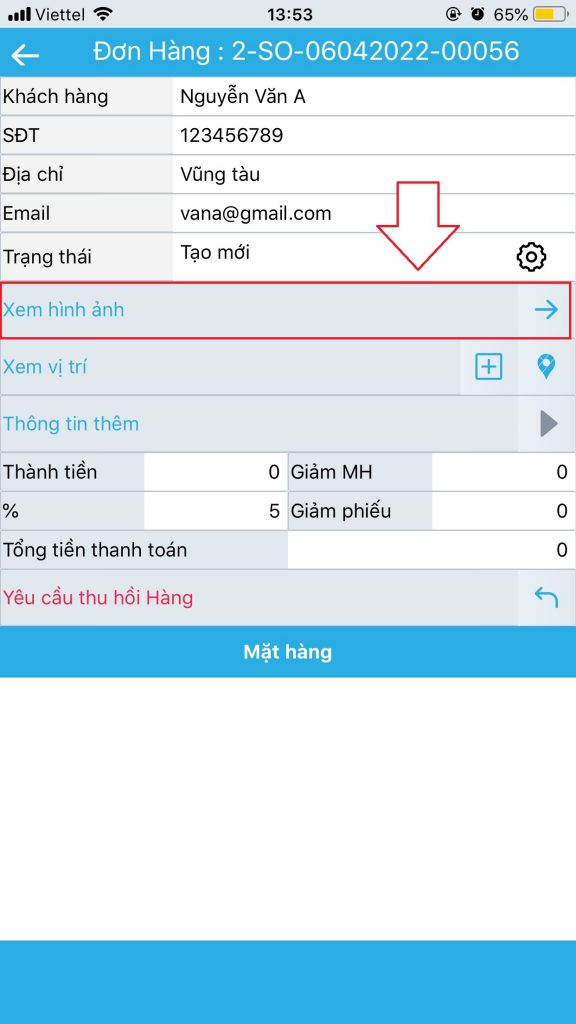
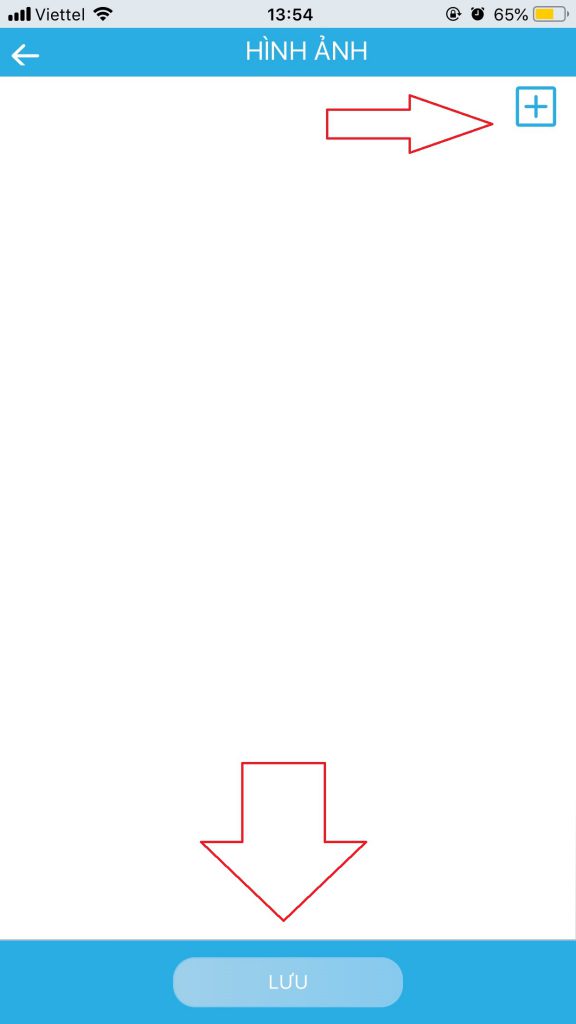
Thay đổi vị trí khách hàng
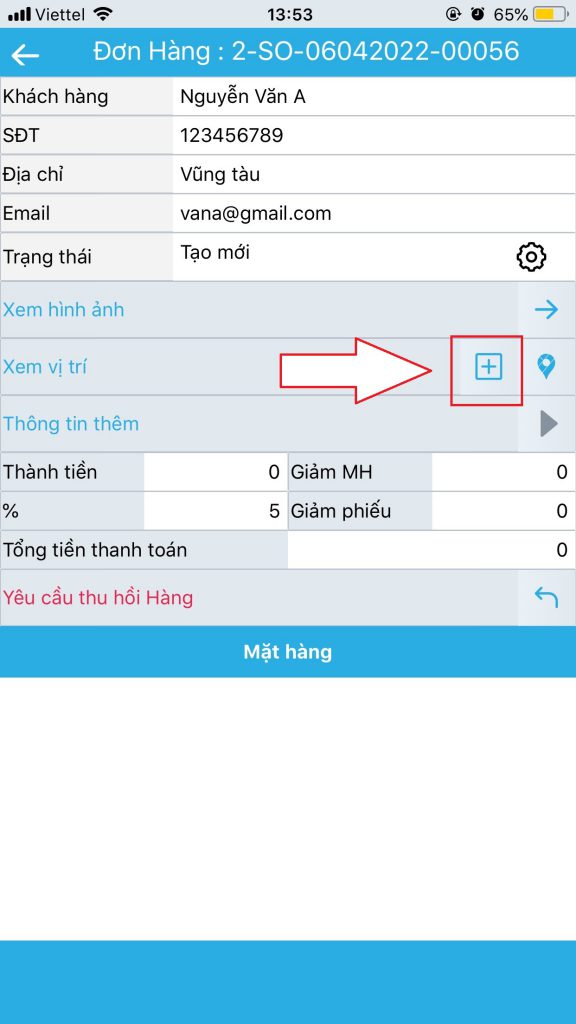
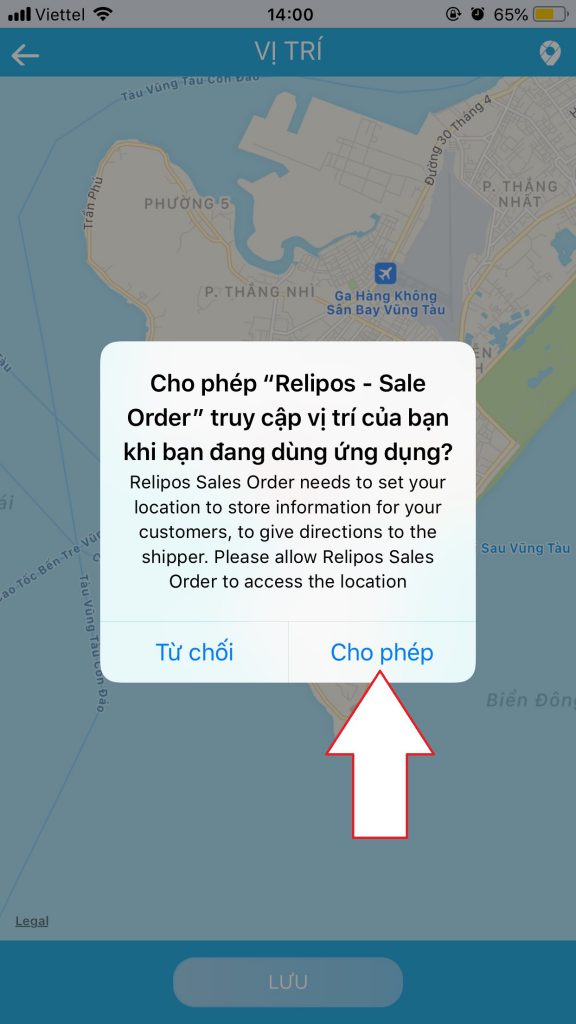
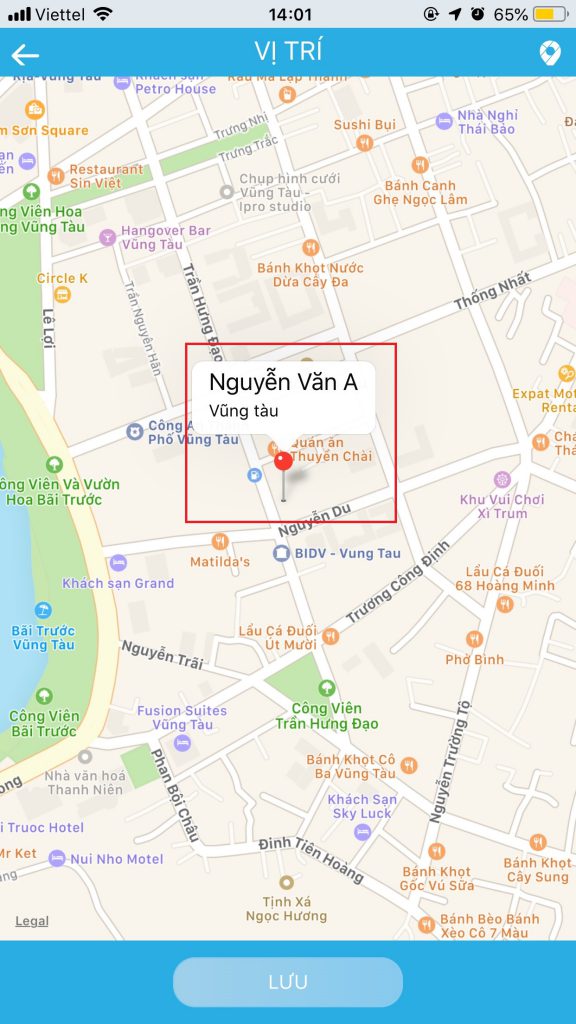
Bản đồ đường đi đế vị trí khách hàng
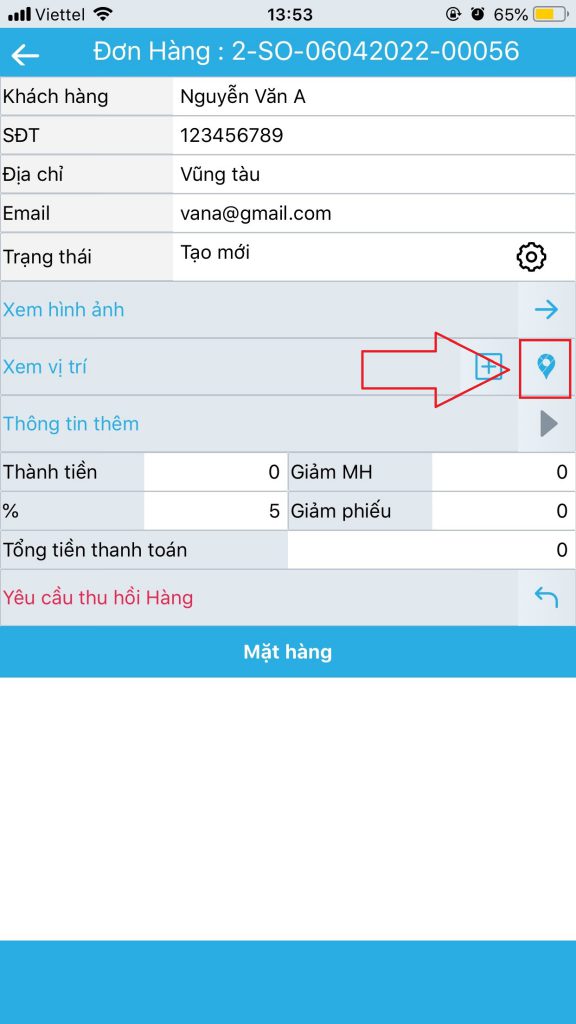
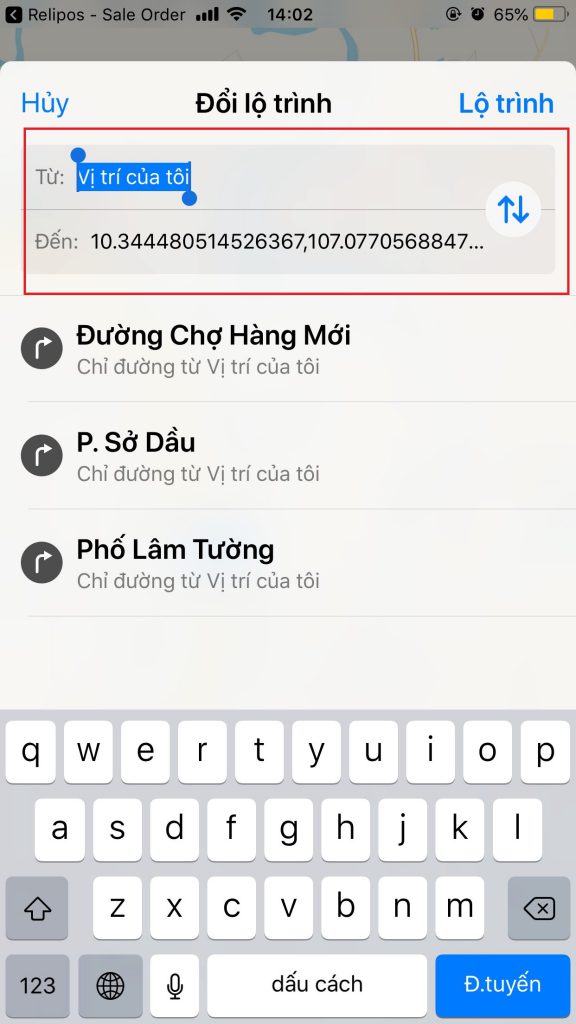
iv. Xem thông tin khách hàng
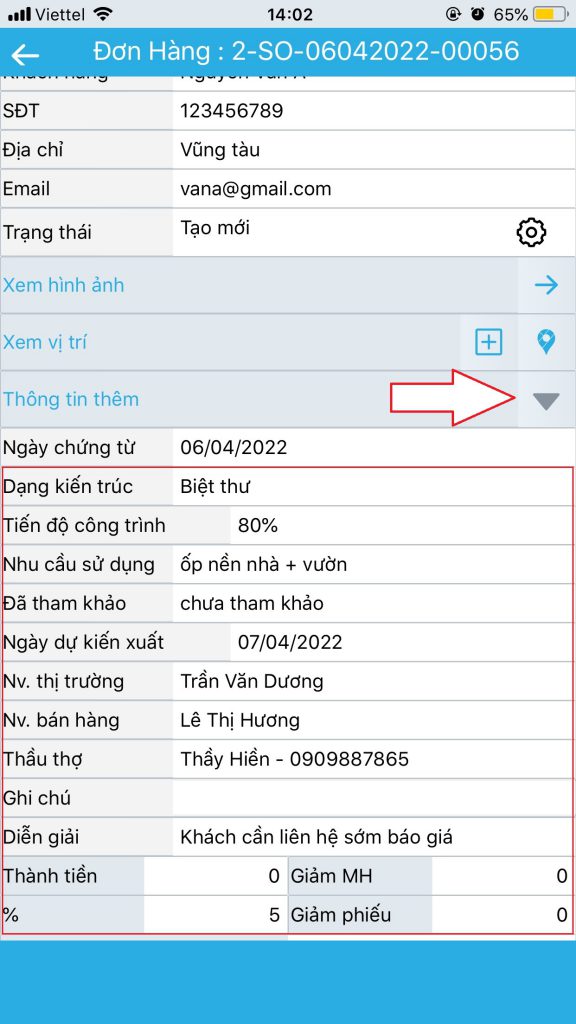
B. Nhân viên bán hàng
Nhân viên bán hàng dựa vào thông tin nhân viên thị trường đã khảo sát thông tin khách hàng trước đó để tạo đơn hàng bán
i. Tạo đơn hàng
Bước : Truy cập app và chọn tab Khách hàng
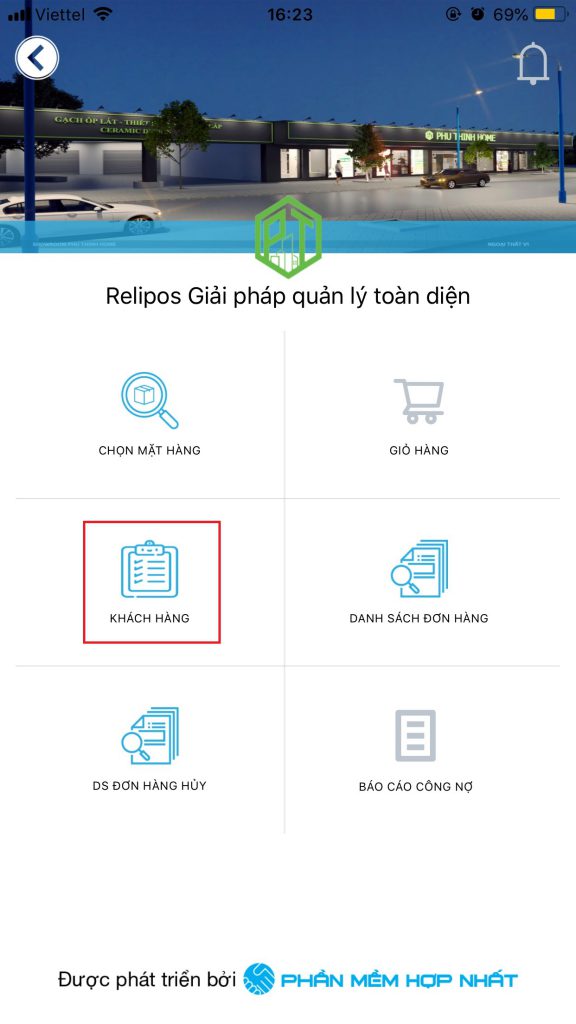
Bước 2 : Chọn thông tin khách hàng. Mặc định app hiển thị danh sách các thông tin khách hàng mà bạn được nhân viên thị trường chỉ định sẵn cho bạn
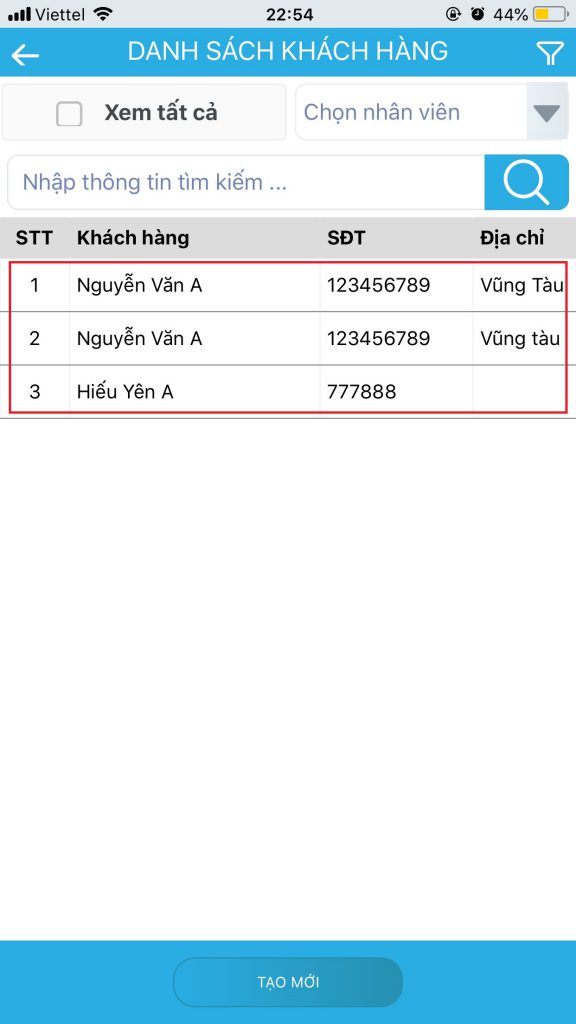
Nếu bạn muốn xem thông tin tất cả khách hàng khác trong hệ thống. Bạn hãy chọn xem tất cả
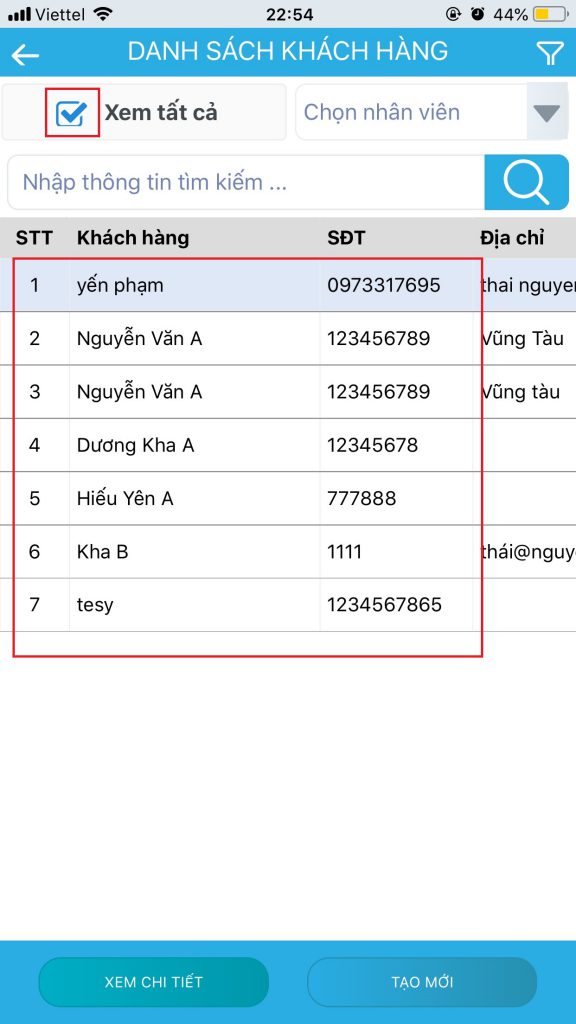
Chọn thông tin khách hàng bạn muốn tạo đơn hàng
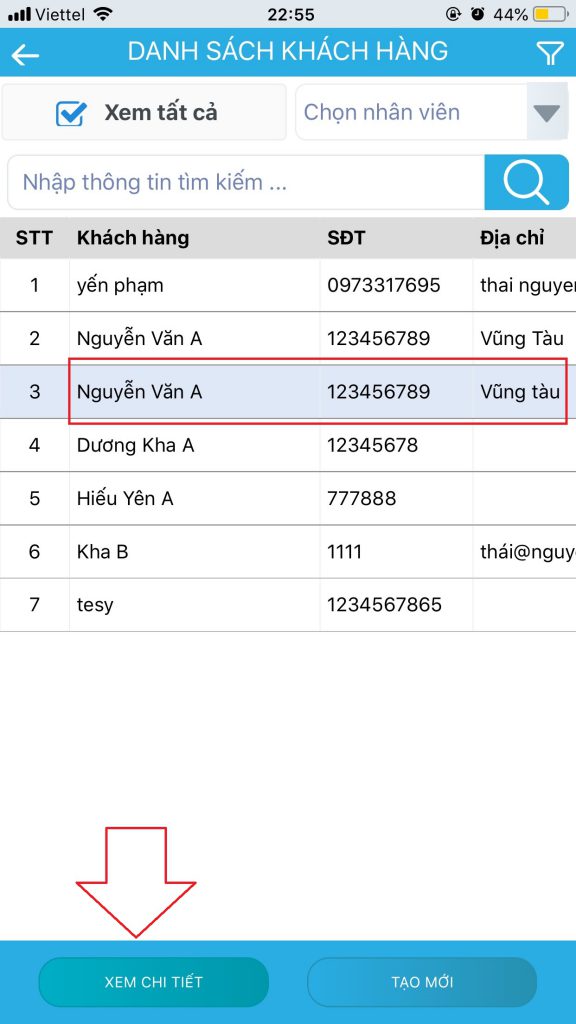
Bước 3 : Kiểm tra thông tin khách hàng và nhấn nút Thêm hàng
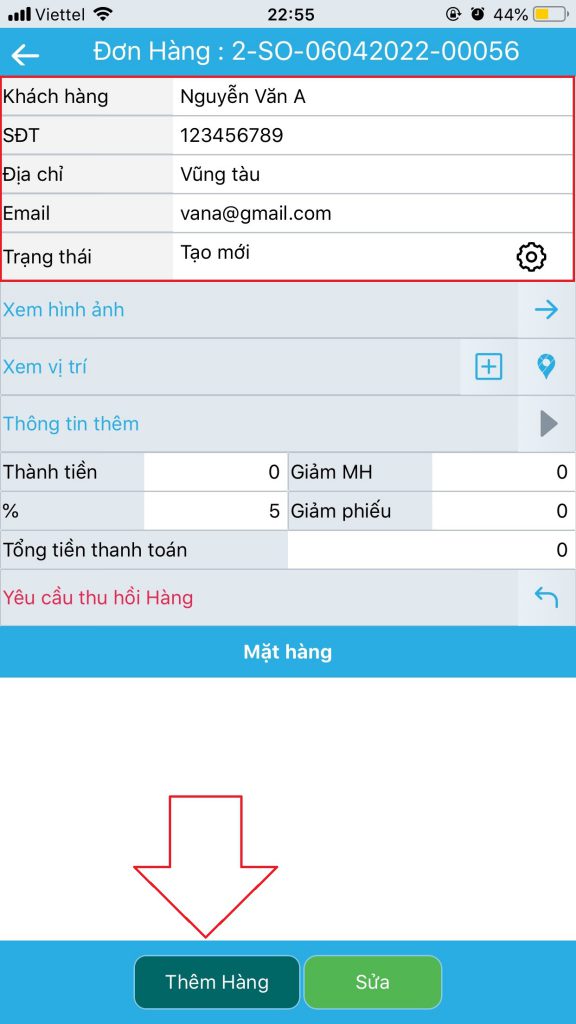
Bước 4 : Chọn loại mặt hàng và mặt hàng
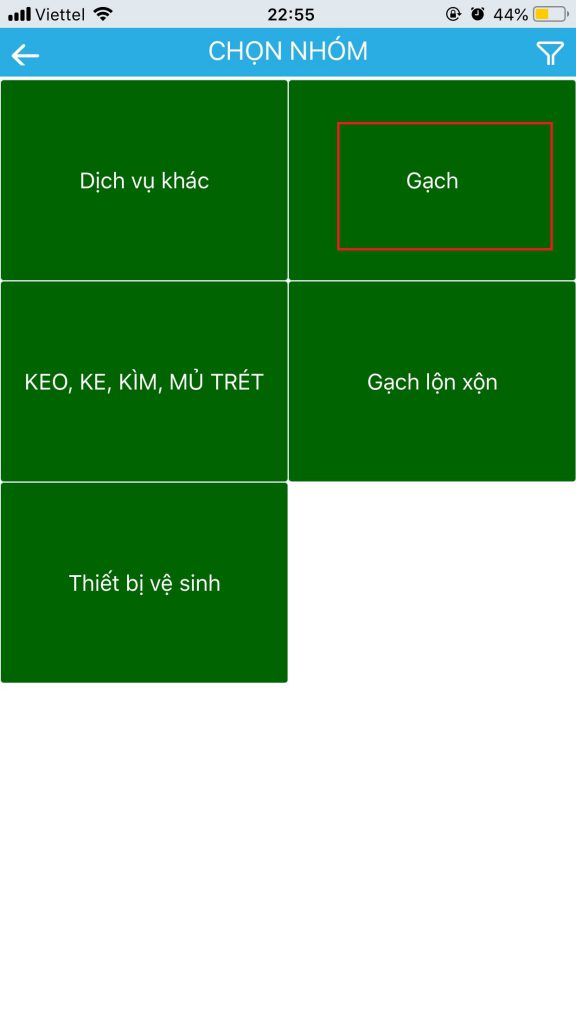
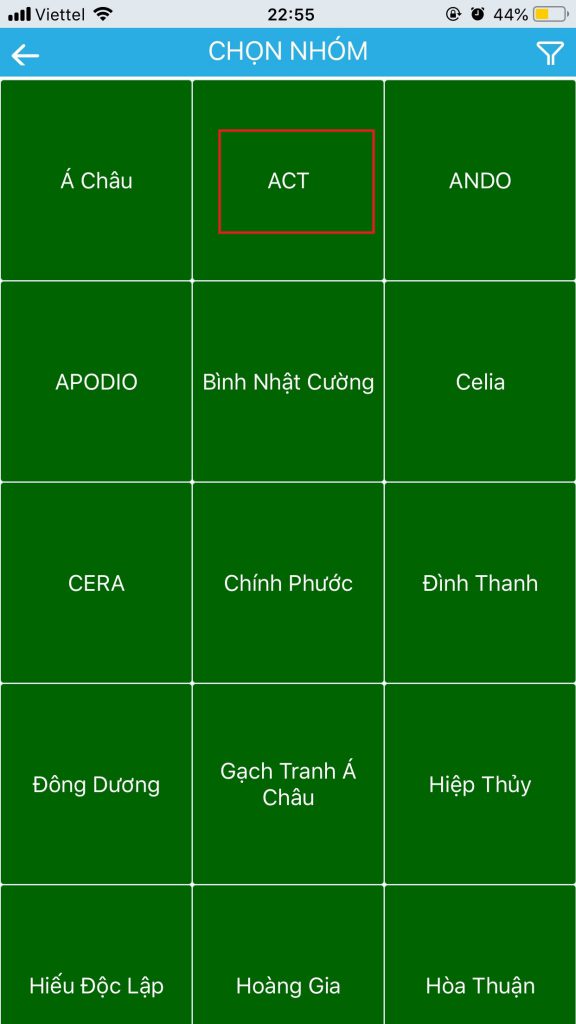
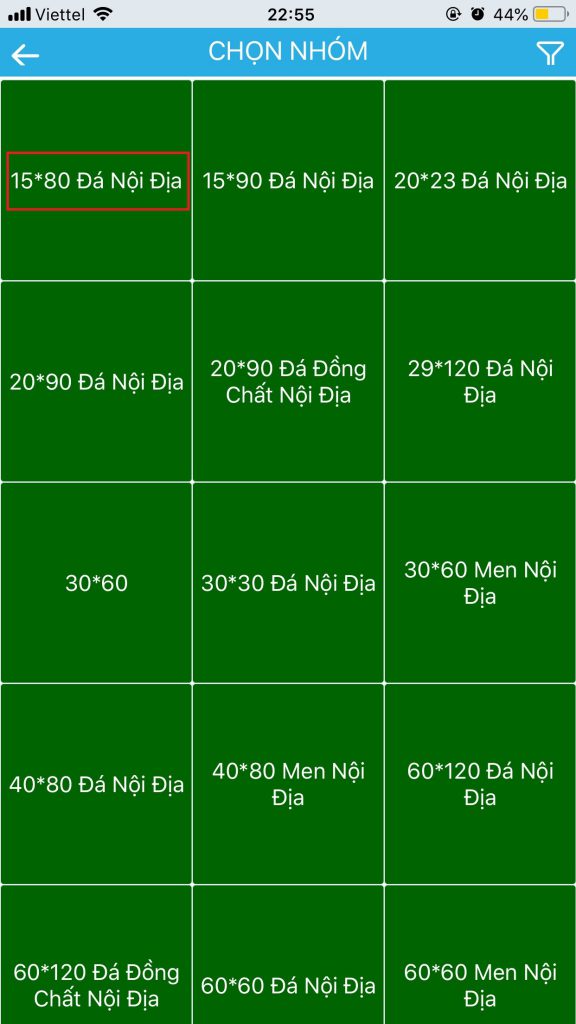
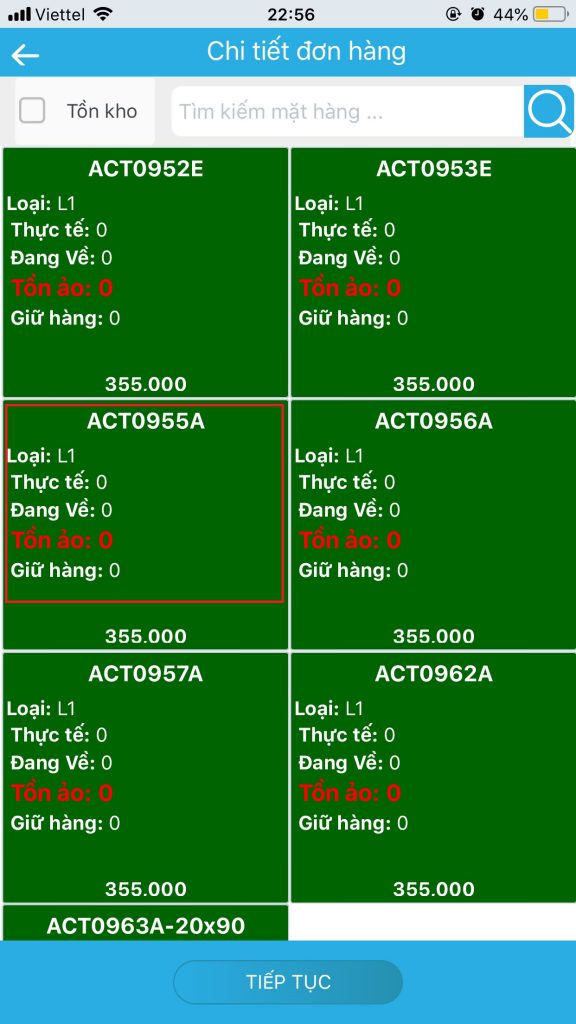
Tại màn hình thông tin một mặt hàng gồm có :
- Loại hàng : L1,L2,L3 …
- Thực tế : số lượng hàng thực tế còn trong kho
- Đang về : số lượng mặt hàng đang nhập về
- Tồn ảo : số lượng tồn kho trừ số lượng khách đặt
- Giữ hàng : số lượng đang đặt chờ giao
Bước 5 : Sau khi chọn được mặt hàng, nhập thông tin đặt hàng. Đầu tiên bạn chọn khu vực sử dụng sản phẩm
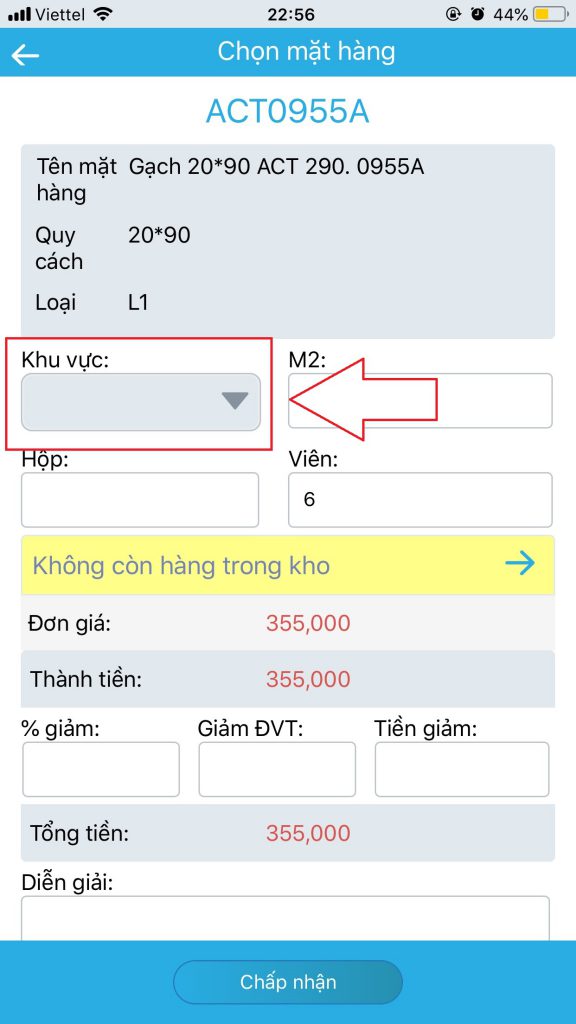
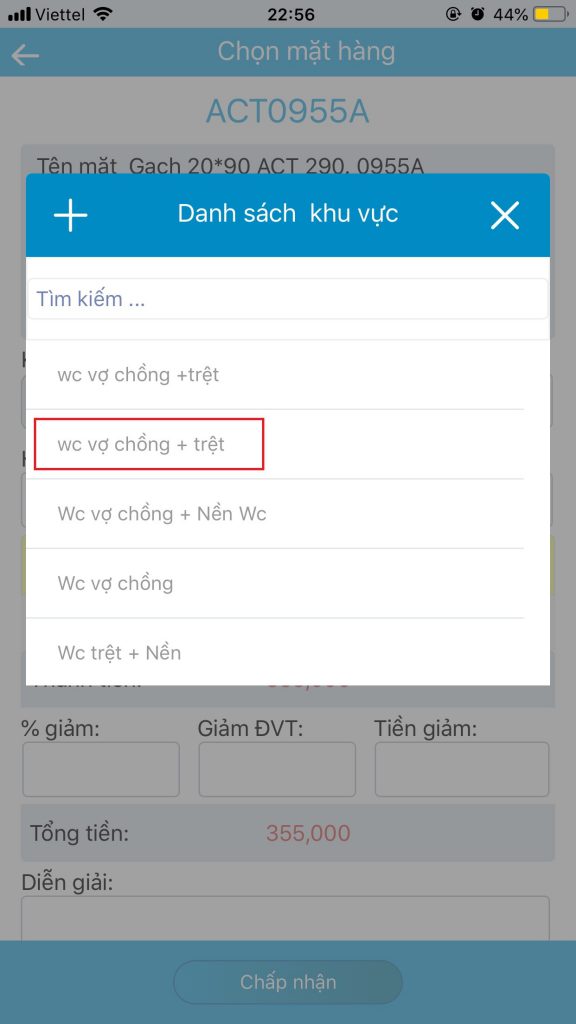
Bước 6 : Sau khi chọn khu vực, bạn hãy nhập số lượng m2 khách muốn đặt sử dụng. Lưu ý : khi bạn nhập đơn vị bán là m2, phần mềm tự quy đổi theo số hộp và viên tương ứng với m2 bạn đã nhập
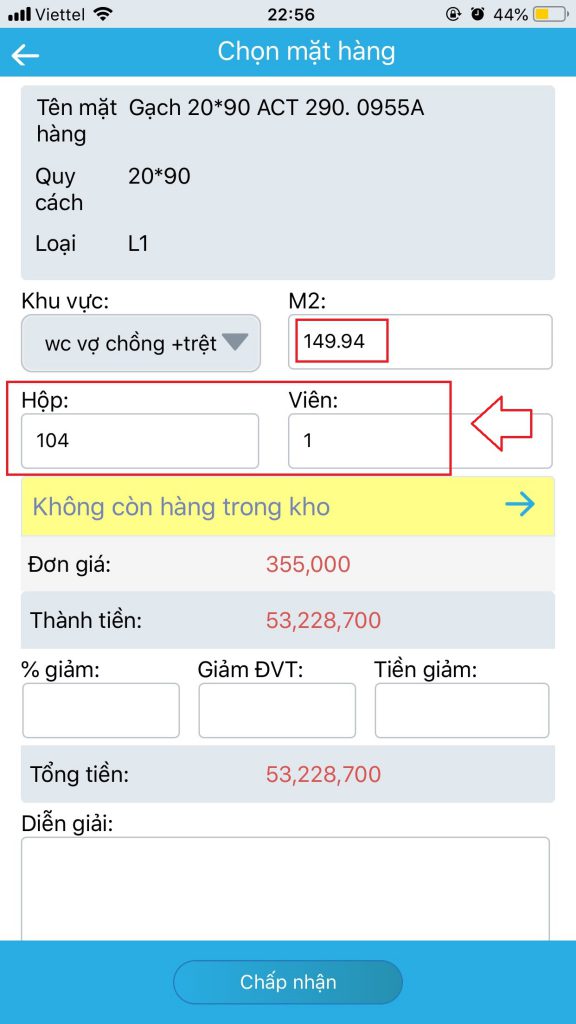
Bước 7 : Nhập giảm giá, lưu ý khi bạn nhập 1 loại giảm giá, app tự quy đổi các các giá trị khác tương ứng. Ví dụ bạn nhập giảm 5% cho tổng tiền, app tự quy đổi sang giảm giá trên 1 đvt là m2 và tổng tiền giảm giá
- % giảm : tỉ lệ giảm giá trên tổng tiền hàng
- Giảm ĐVT : giảm giá theo m2
- Tiền giảm : giảm giá tiền trên tổng tiền hàng
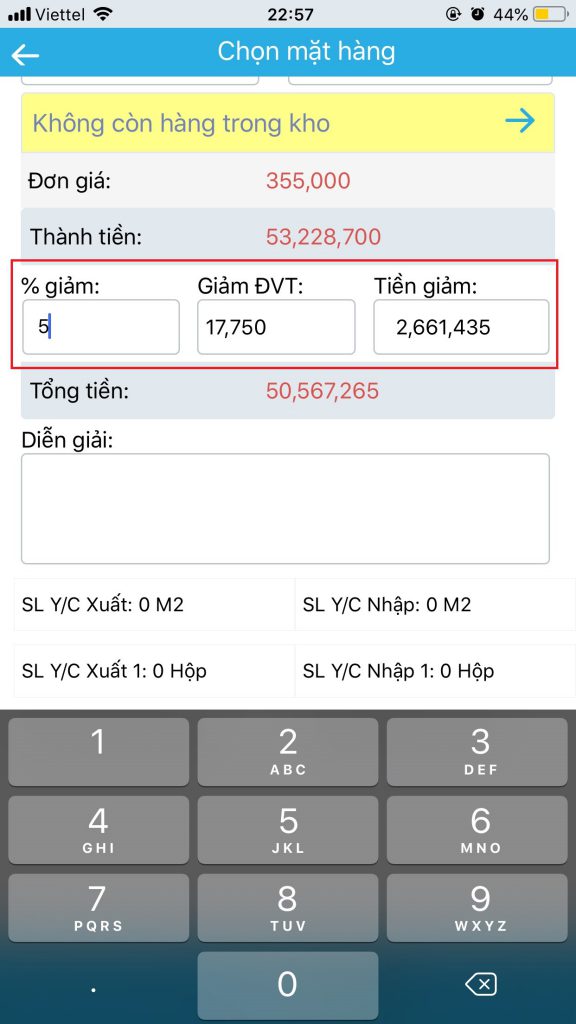
Bước 8 : Kiểm tra lại giảm giá và tổng tiền thanh toán, nhập thông tin ghi chú cho mặt hàng nếu có. Nhấn chấp nhận để bắt đầu đặt hàng
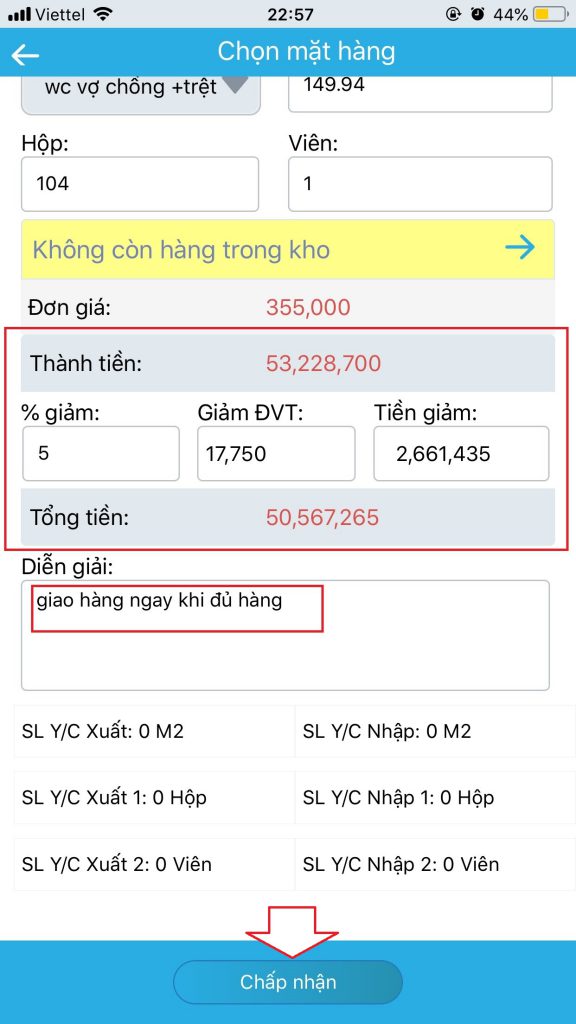
Bước 9 : Sau khi mặt hàng được thêm vào đơn hàng thành công, app tự động highlight đánh dầu các mặt hàng đã đặt (tên hàng highlight màu nền đỏ), bạn có thể thêm các mặt hàng khác vào đơn
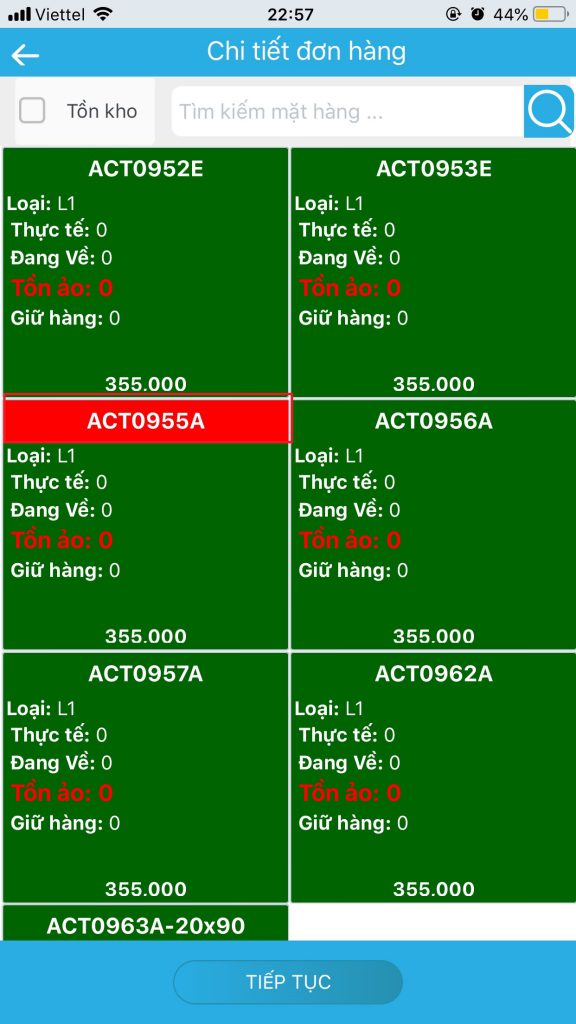
Bước 10: Sau khi thêm hàng các mặt hàng và đơn, bạn hãy nhấn tiếp tục để hoàn thiện đơn hàng
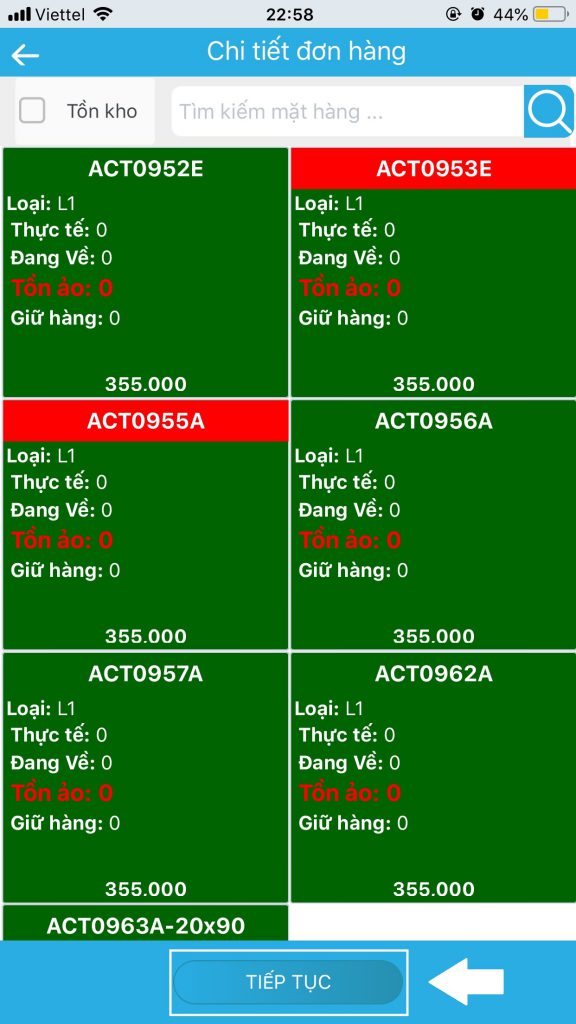
Bước 11 : Bạn có thể sửa thông tin mặt hàng hoặc xóa mặt hàng khỏi đơn hàng tại màn hình này. Nếu đơn hàng bạn đã ok, hãy nhấn chấp nhận để thêm các mặt hàng vào đơn đặt hàng
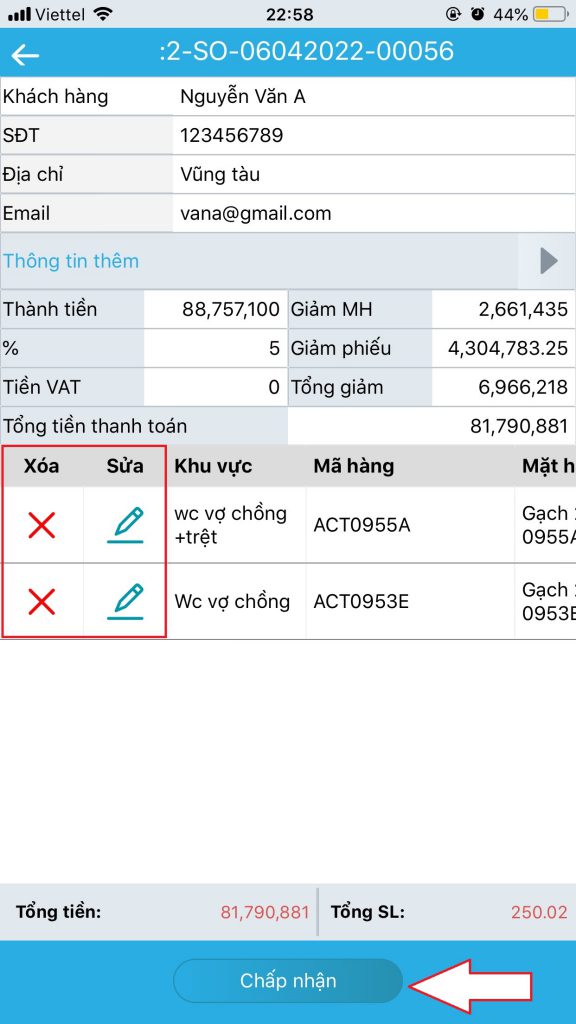
Bước 12 : Đơn đặt hàng tạo thành công, bạn có thể kiểm tra đơn hàng hoặc thêm tiếp mặt hàng vào đơn.
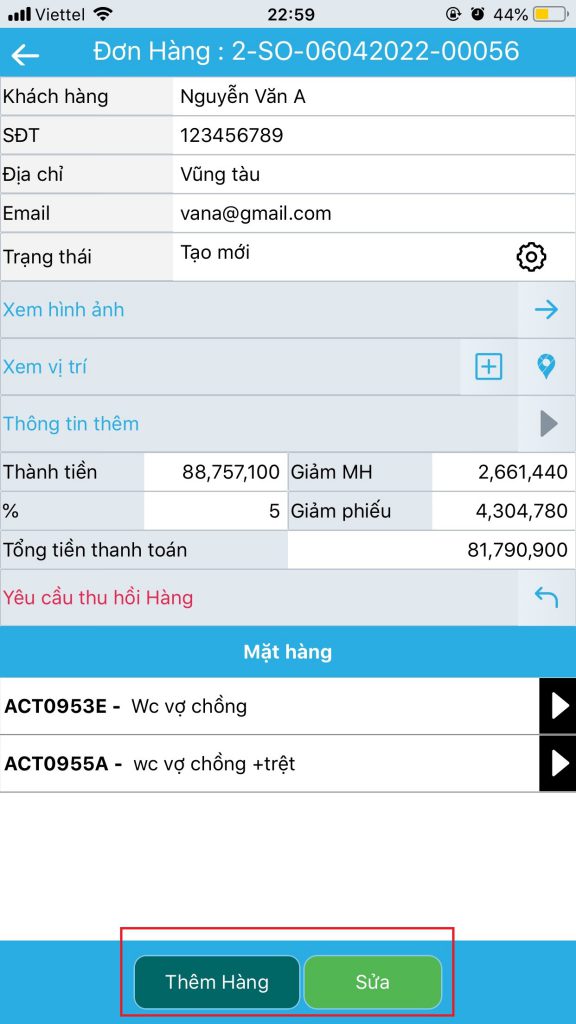
ii. Duyệt đơn hàng
Lưu ý : khi bạn tạo đơn thành công, bộ phân mua hàng sẽ chưa thể nhìn thấy các đơn hàng này trên web. Các đơn hàng cần được kiểm duyệt từ cấp quản lý phía trên để xác nhận và cho phép bộ phận mua hàng lên kế hoạch nhập hàng hoặc lập kế hoạch giao hàng
Bước 1 : Truy cập danh sách đơn hàng
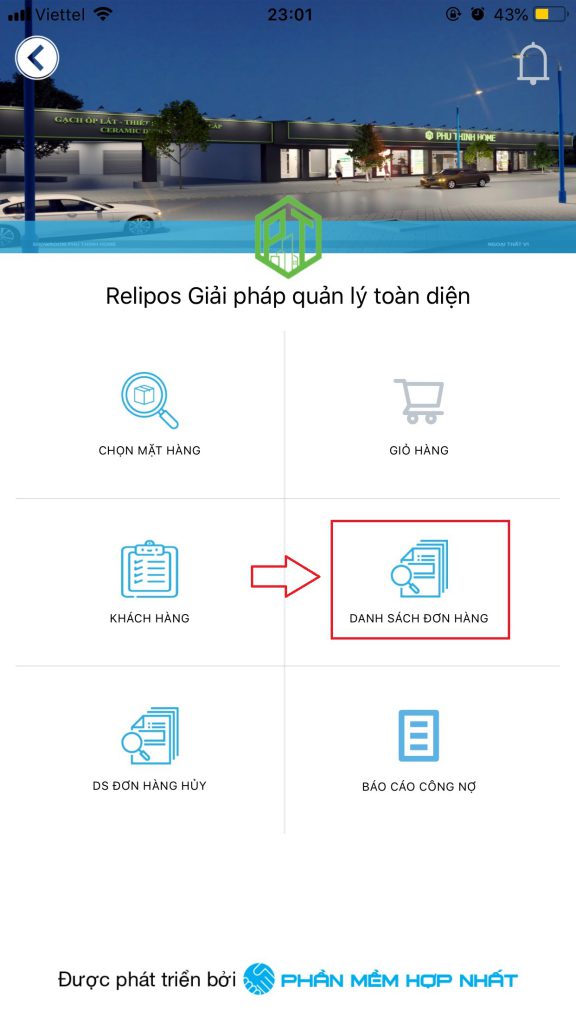
Bước 2 : Chọn đơn hàng cần duyệt và xem chi tiết
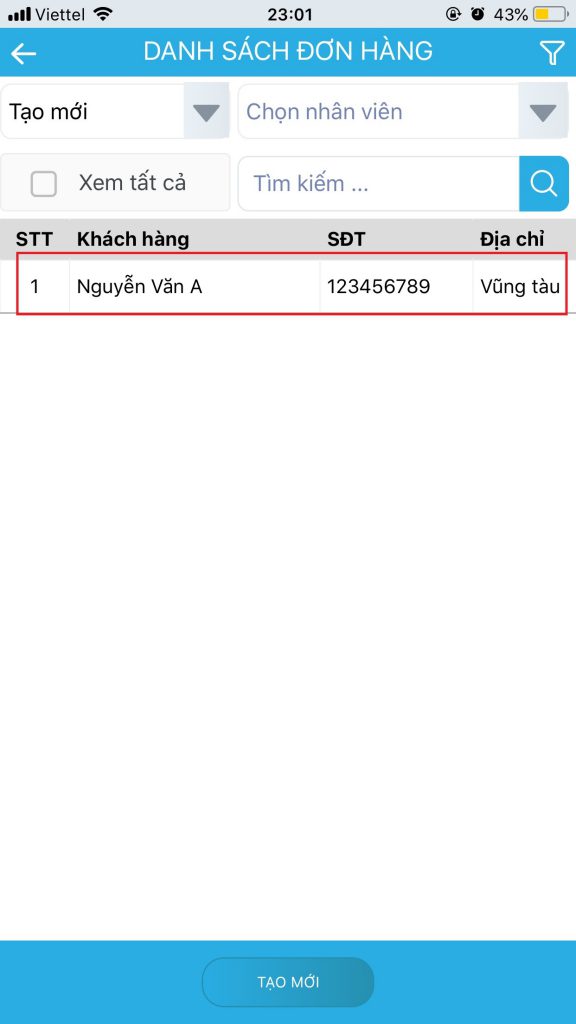
Bước 3 : Chọn mặt hàng bạn muốn duyệt
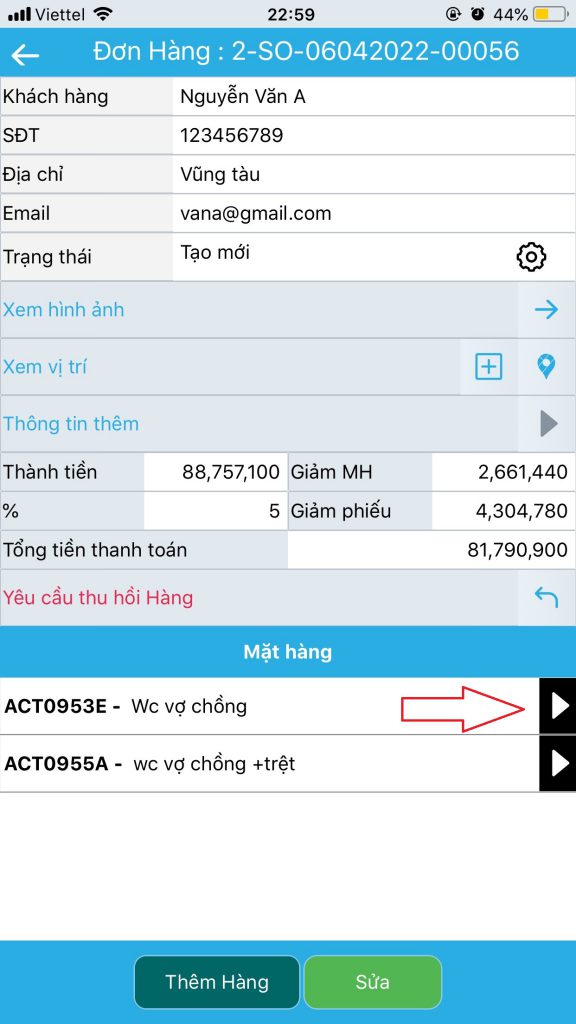
Bước 4 : Sửa hoặc xóa mặt hàng nếu bạn muốn thay đổi. Cập nhập trạng thái nếu bạn muốn duyệt đặt hàng hoặc yêu cầu duyệt mặt hàng này
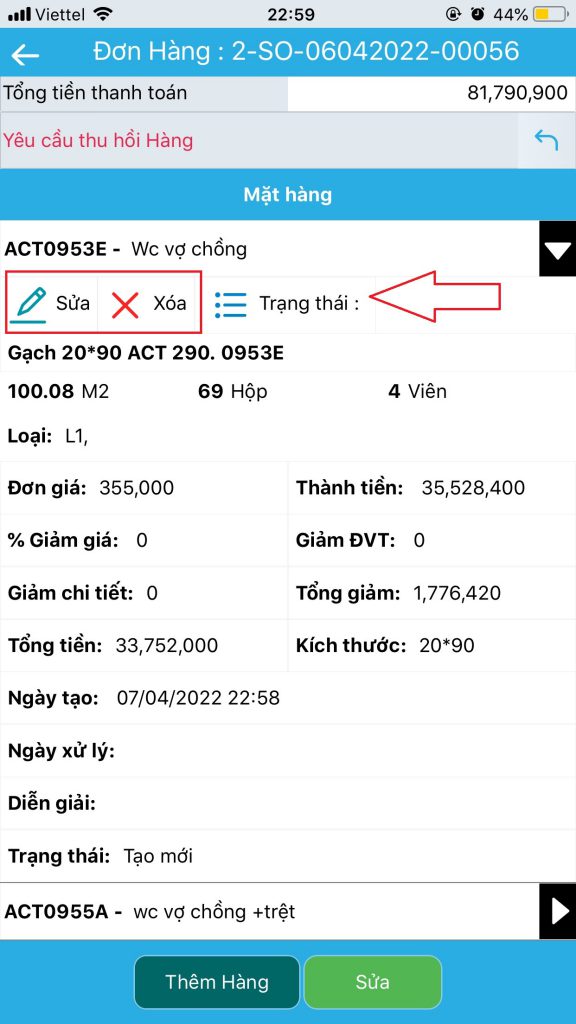
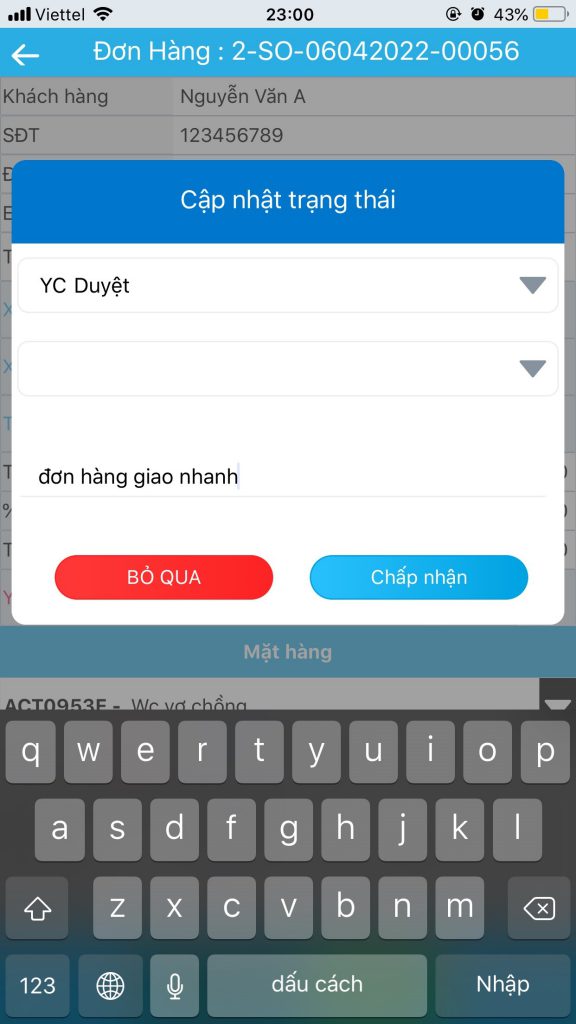
Bước 5 : Dựa vào màu sắc highlight mặt hàng bạn có thể biết trạng thái mặt hàng, Mặt hàng đang yêu cầu duyệt (1) và mặt hàng đã được duyệt (2)
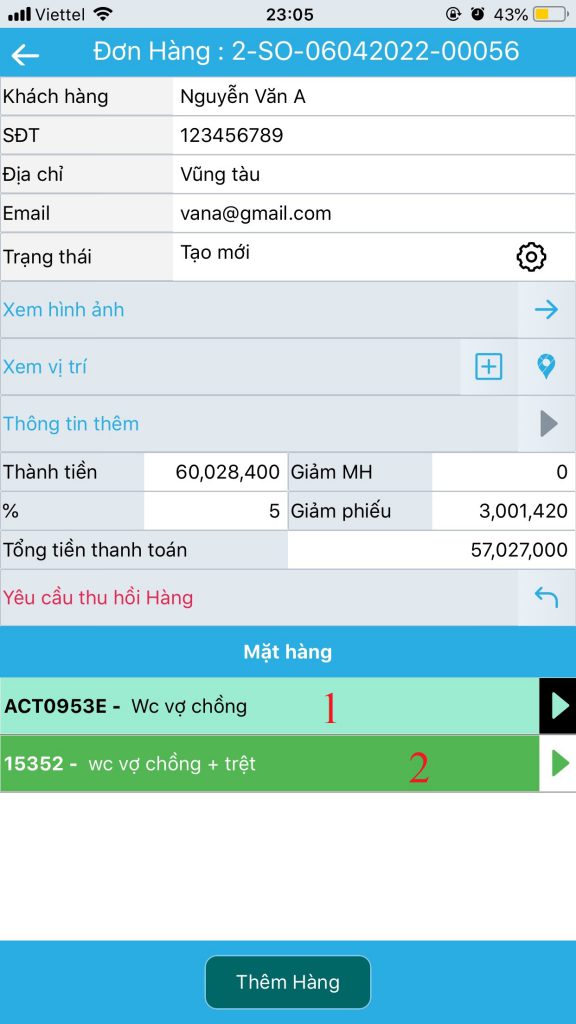
Sau khi duyệt thành công, bộ phận mua hàng có thể nhận đơn hàng.
C. Nhân viên mua hàng
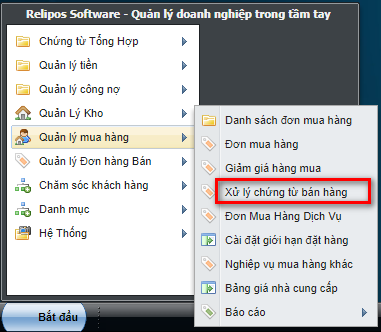
ii. Lập đơn mua hàng
Nhân viên mua hàng Lập đơn mua hàng trong trường hợp đơn hàng khách đặt các mặt hàng không còn tồn kho. Nhân viên mua hàng cần lập nhanh đơn mua hàng và gửi nhà cung cấp để đặt hàng nhập về. Nhân viên mua hàng có thể theo dõi trạng thái các đơn mua hàng ngay tại màn hình xử lý chứng từ bán hàng. Để lập đơn mua hàng bạn làm như sau
Bước 1 : Chọn chi nhánh và mặt hàng cần xử lý
- (1) – Chi nhánh quản lý trung tâm điều phối hàng
- (2) – Loại trạng thái chứng từ : Chưa xử lý hoặc đang chờ công, chuẩn bị
- (3) – Chọn mặt hàng khách đặt
- (4) – Danh sách kho hàng trống => không còn hàng tồn kho
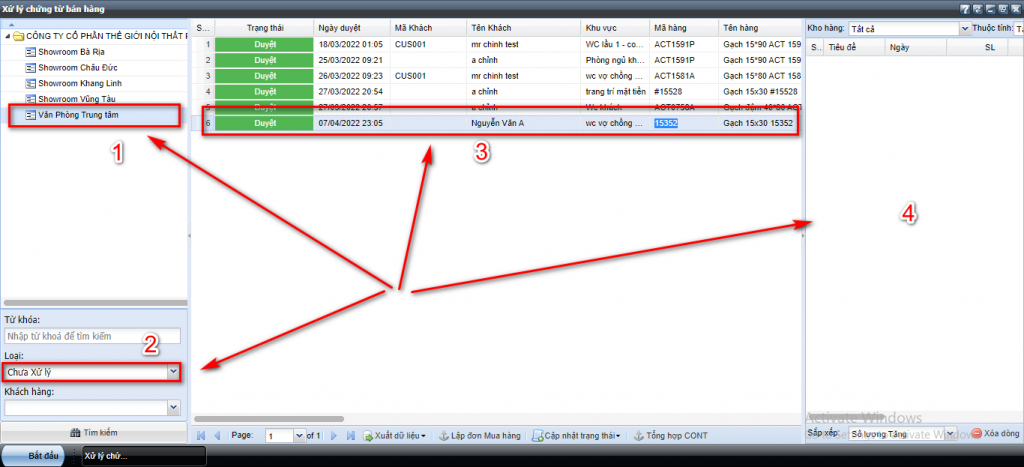
Bước 2 : Chọn chức năng Lập đơn mua hàng
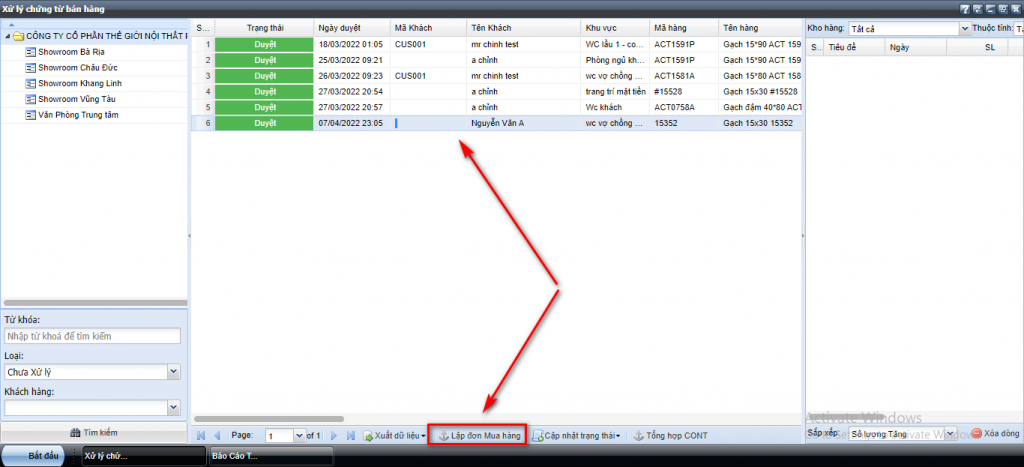
Bước 3 : Chọn thông tin kho nhận hàng (1), số lượng đặt mua hàng (2) , ngày nhận hàng dự kiến (3) và ghi chú đơn hàng => Nhấn chấp nhận để tạo PO
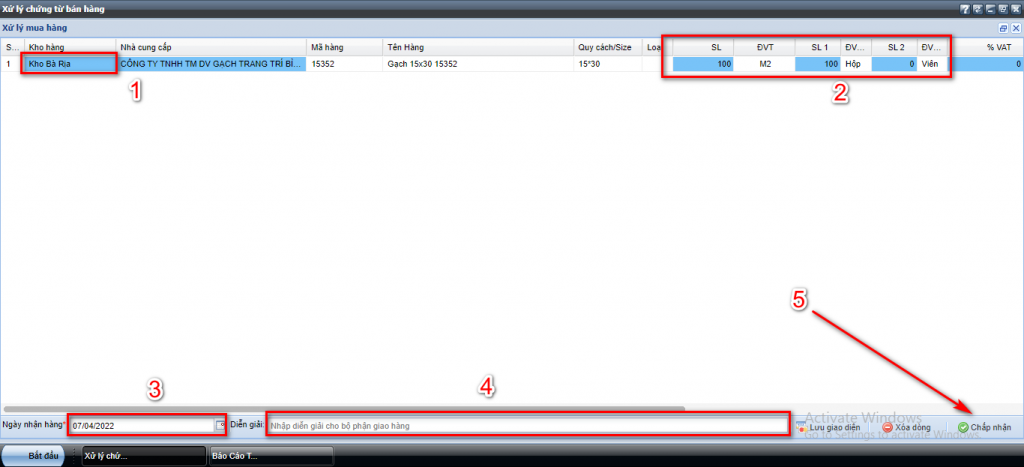
Bước 4 : Sau khi bạn nhấn chấp nhận, một đơn mua hàng được đặt thành công. Bạn cần duyệt chứng từ PO này để có thể tiến hành nhập kho khi hàng được đặt về
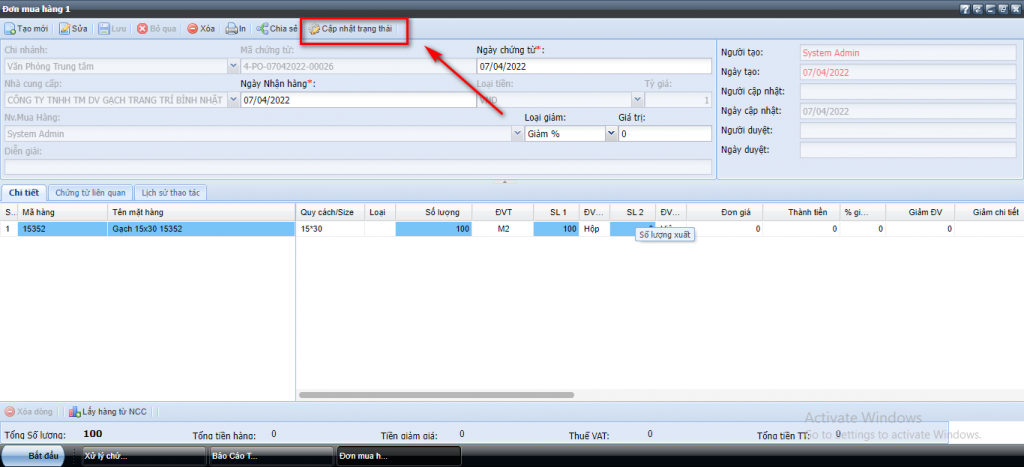
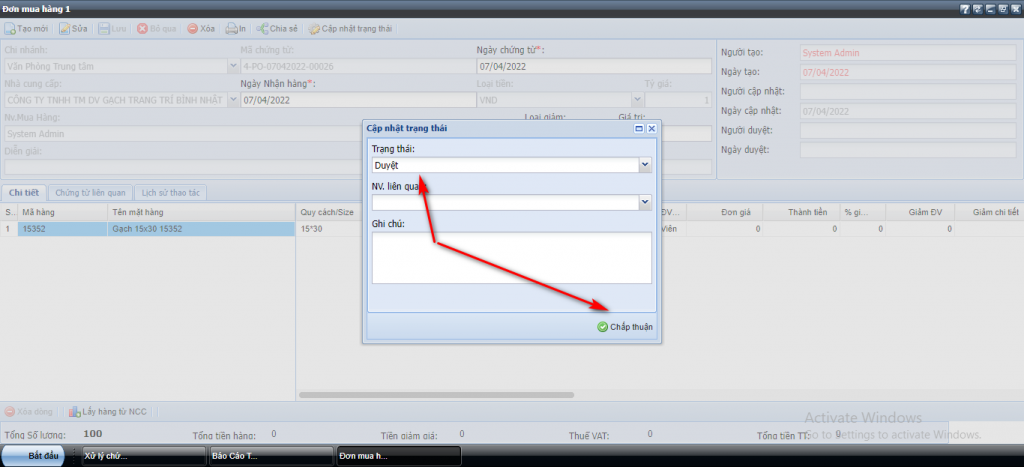
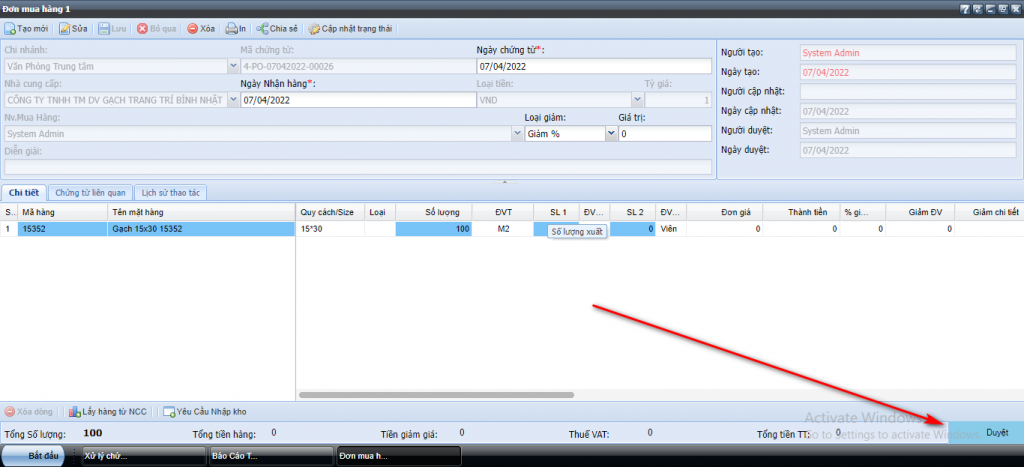
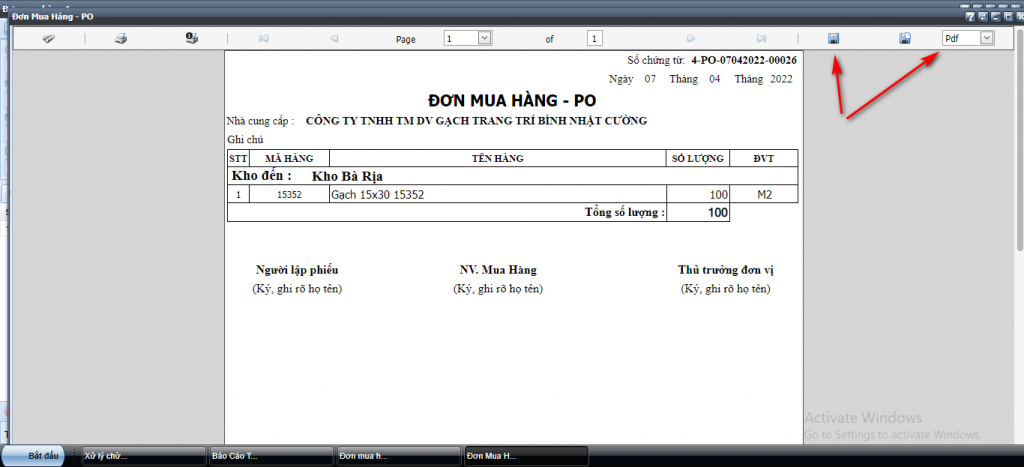
Bạn hãy tham khảo bài hướng dẫn hoàn chỉnh quy trình đặt mua hàng nhà cung cấp tại đây
Bước 6 : Kiểm tra trạng thái đặt mua hàng và thông tin đặt hàng
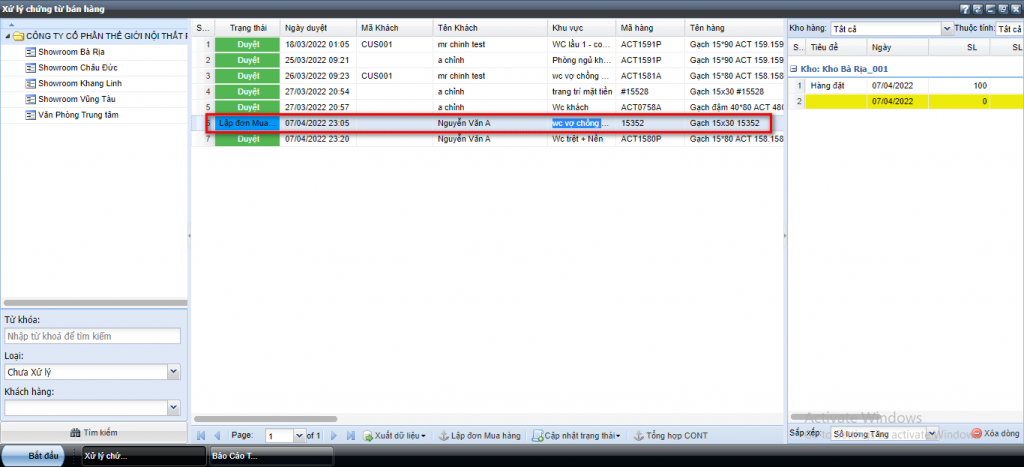
iii. Duyệt mua hàng
Nhân viên mua hàng có thể lập kế hoạch giao hàng đối với các mặt hàng có tồn kho
Bước 1 : Chọn mặt hàng bạn muốn duyệt mua hàng, kéo thanh cuộn qua phải để xem số lượng khách đặt mua
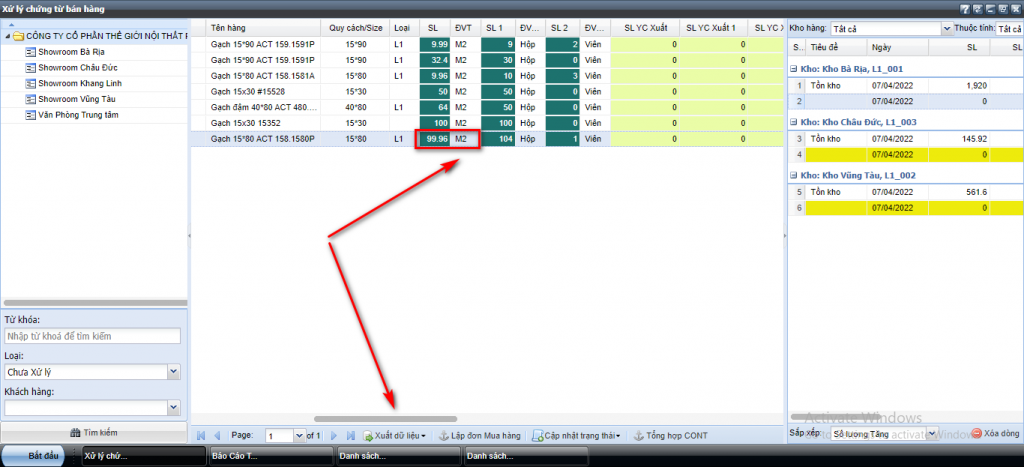
Bước 2 : Chọn kho và số lượng xuất kho và ngày xuất kho dự kiến. Lưu ý, đơn vị xuất kho m2, bạn cần nhập số lượng xuất bằng đúng số lương khách đặt
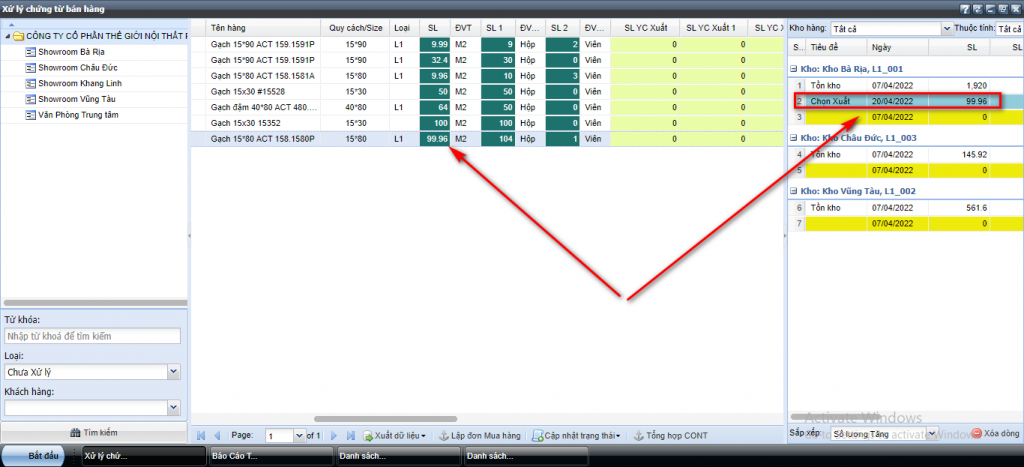
Ngoài ra bạn có thể xuất từ nhiều kho khác nhau trong trường hợp nếu 1 kho không đủ số lượng cần xuất từ 2 kho khác nhau
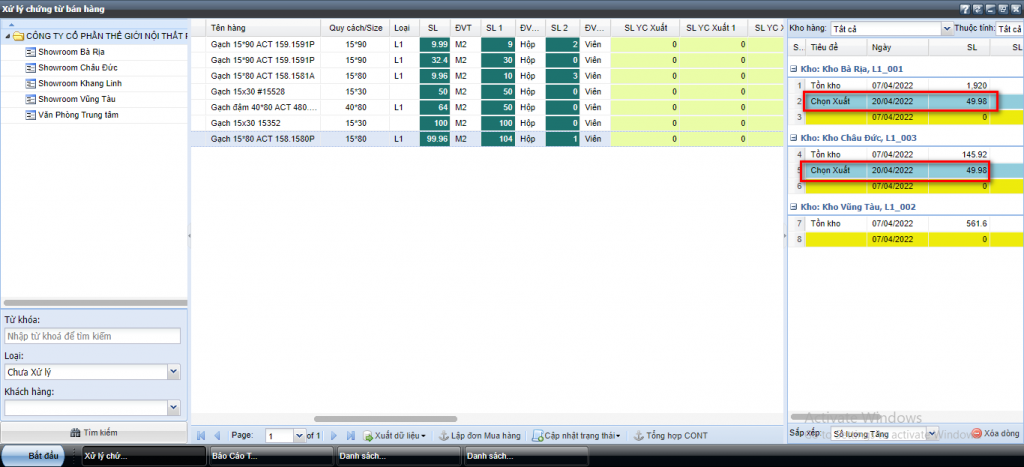
Bước 3 : Duyệt mua hàng và đề xuất kế hoạch giao hàng
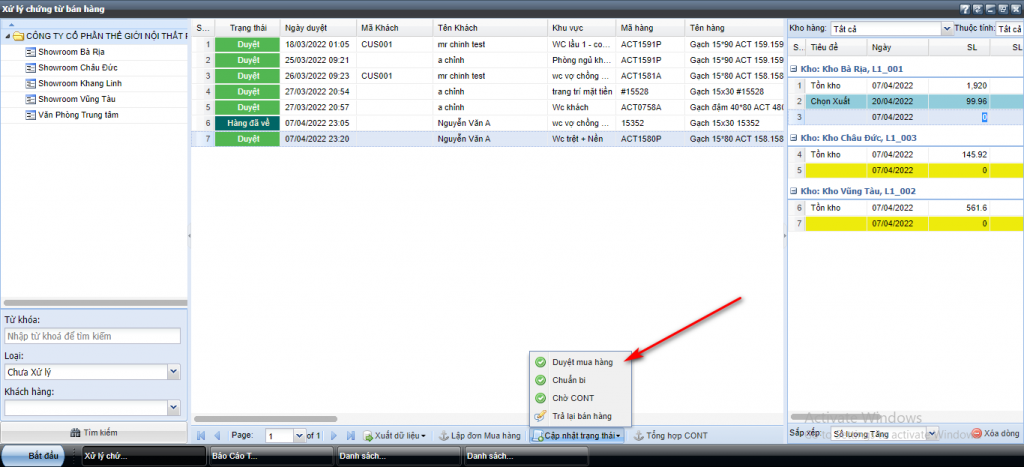
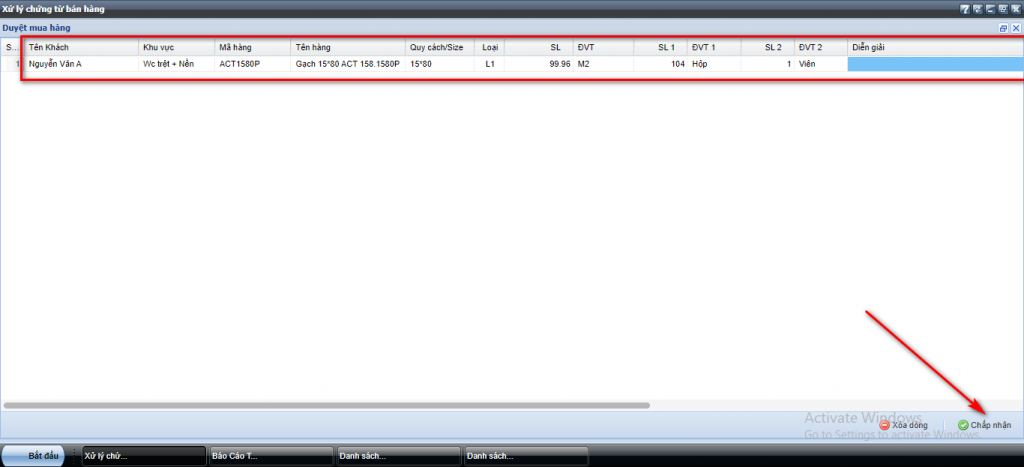
Bước 4 : Đơn hàng duyệt mua thành công và chuyển sang trạng thái đã được xử lý ( Không còn hiển thị trên màn hình )
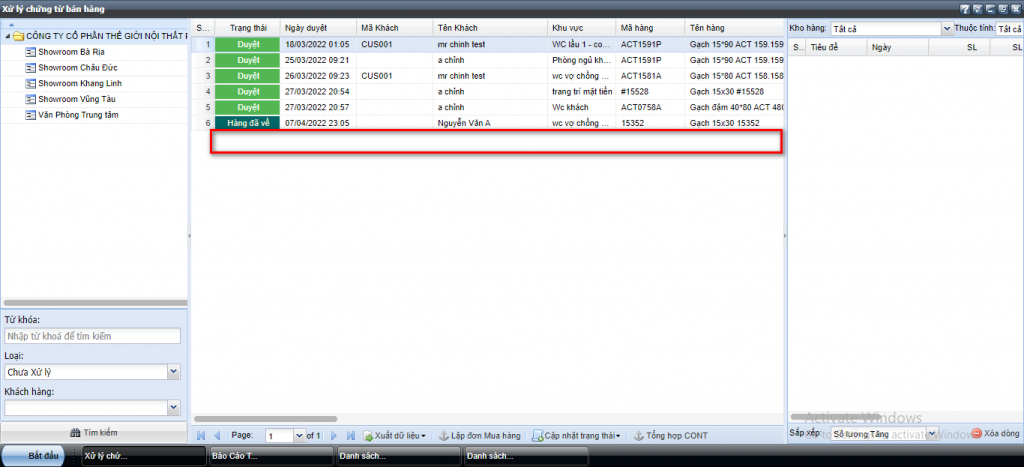
Lưu ý : các mặt hàng đang lập đơn mua hàng, khi mặt hàng được nhập kho thành công, màn hình chứng từ xử lý hiển thị trạng thái mặt hàng đã được nhập về và bạn có thể xử lý tiếp đơn hàng
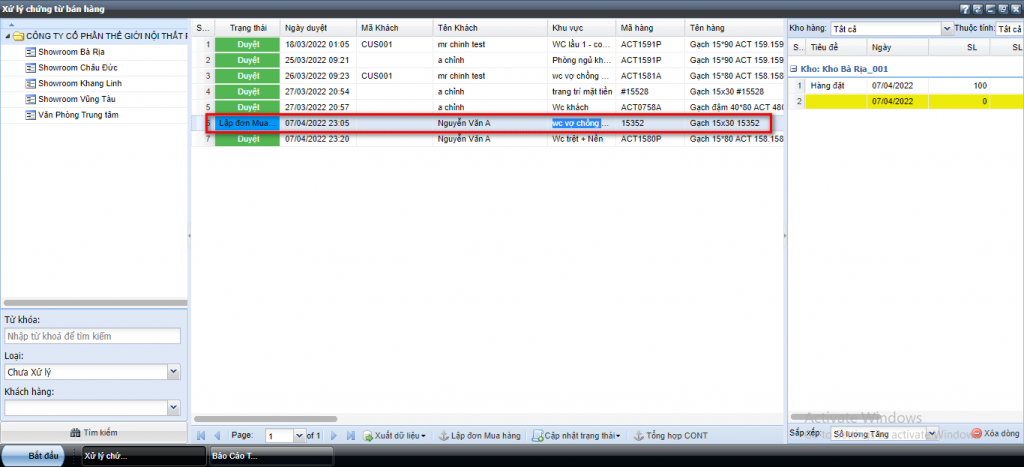
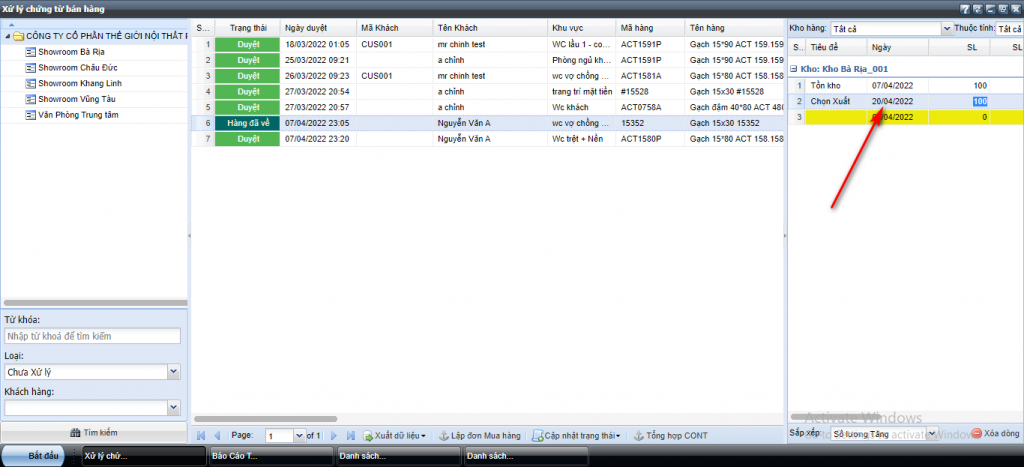
iii. Chuẩn bị hàng
Các mặt hàng bạn đang chuẩn bị, bạn có thể đưa vào trạng thái chuẩn bị để hiển thị riêng danh sách
Bước 1 : Chọn mặt hàng và cập nhật trạng thái Chuẩn bị
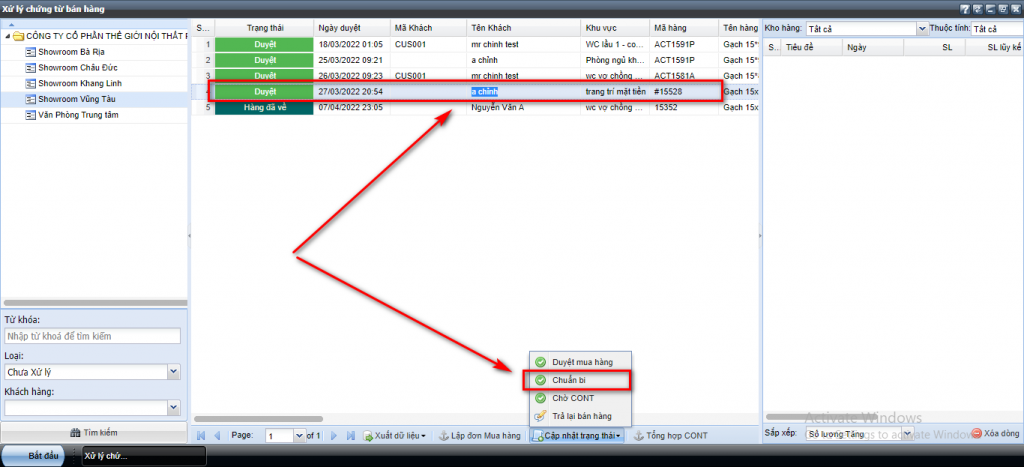
Bước 2 : Chọn trạng thái Chuẩn bị để xem các mặt hàng đang được chuẩn bị
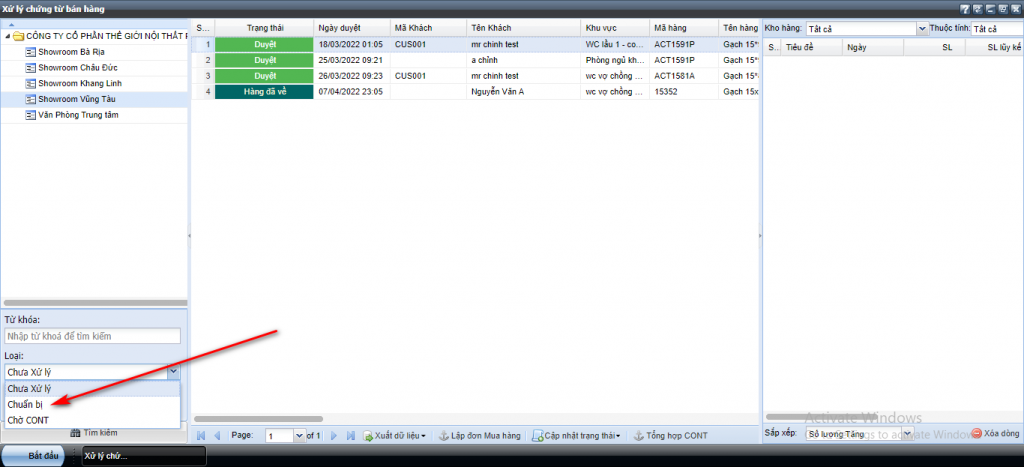
Bước 3 : Nhấn tìm kiểm và kiểm tra các mặt hàng chờ chuẩn bị
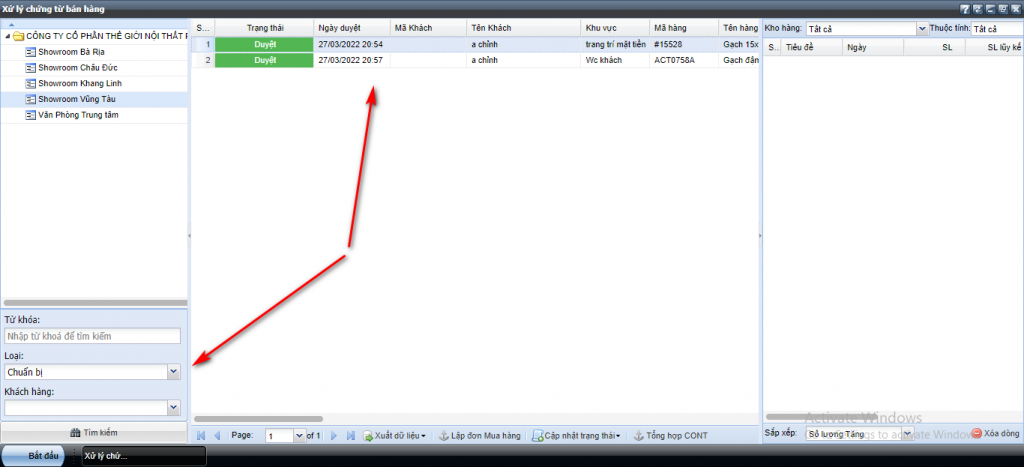
iv. Chờ CONT
Đối với các mặt hàng bạn đặt mua và nhà cung cấp giao theo từng container, nhân viên mua hàng cần tổng hợp các mặt hàng cần thiết thành 1 container và đặt nhà cung cấp. Để đưa danh sách mặt hàng vào chờ CONT, bạn làm như sau :
Chọn mặt hàng và cập nhật trạng thái chờ CONT
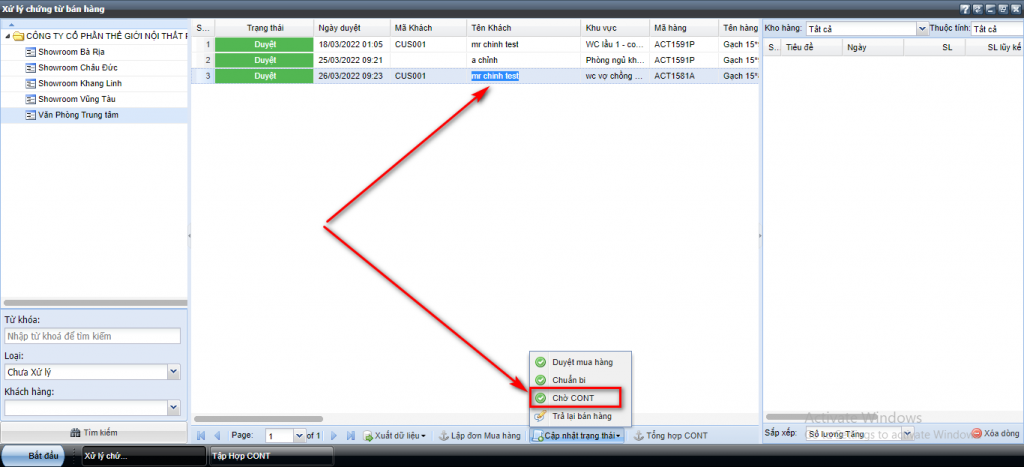
Nhấn Tổng hợp CONT để xem danh sách các mặt hàng đang chờ CONT
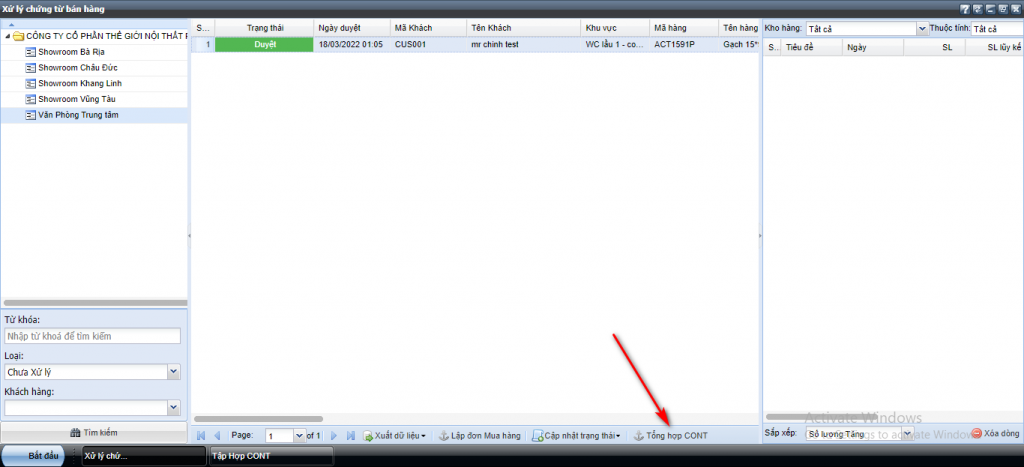
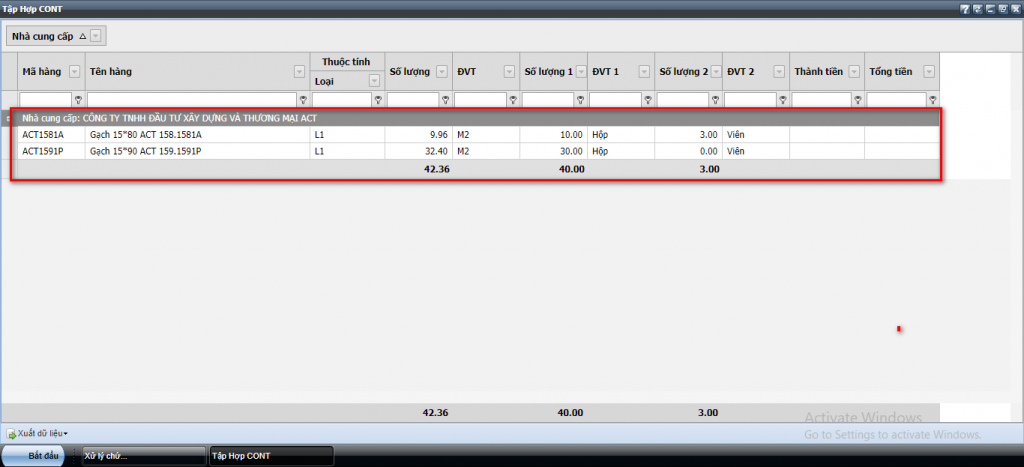
v. Trả lại hàng cho nhân viên bán hàng
Trong trường hợp bạn không thể lập kế hoạch giao hàng cho mặt hàng khách đặt, bạn có thể trả lại hàng cho nhân viên bán hàng xử lý
Bước 1 : Chọn mặt hàng và cập nhật trạng thái Trả lại hàng
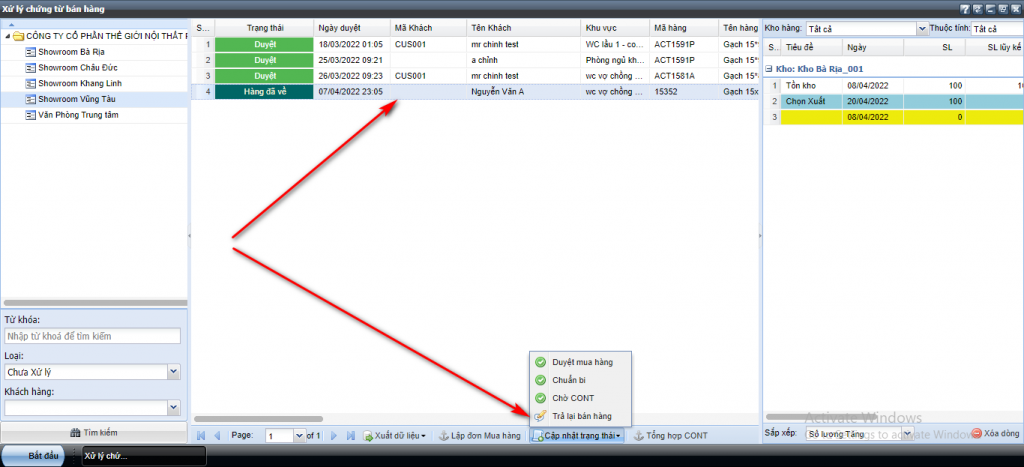
Bước 2 : Nhập lý do trả hàng và nhấn chấp nhận
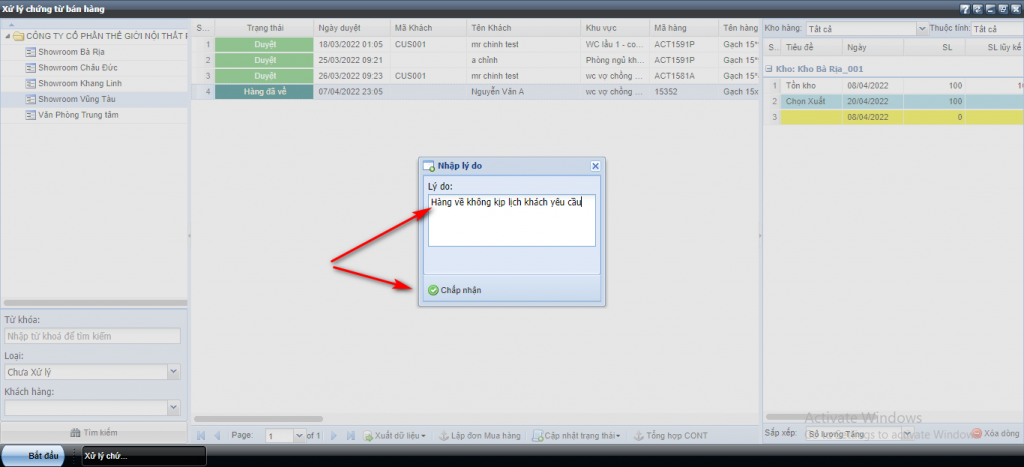
Nhân viên bán hàng kiểm trang thông tin trả hàng từ app
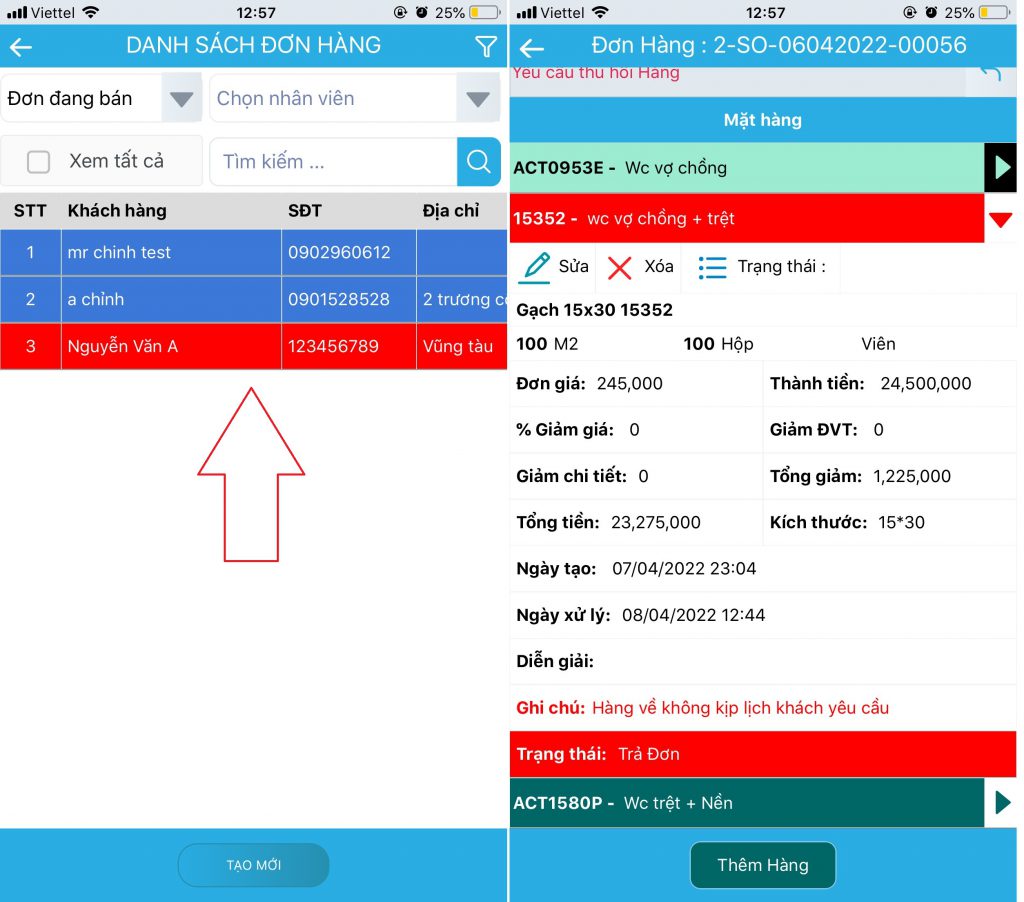
Như vậy, chúng ta đã hoàn thành phần hướng dẫn, cảm ơn các bạn đã đọc bài hướng dẫn của Relipos chúng tôi và hẹn gặp lại trong những bài hướng dẫn sau.