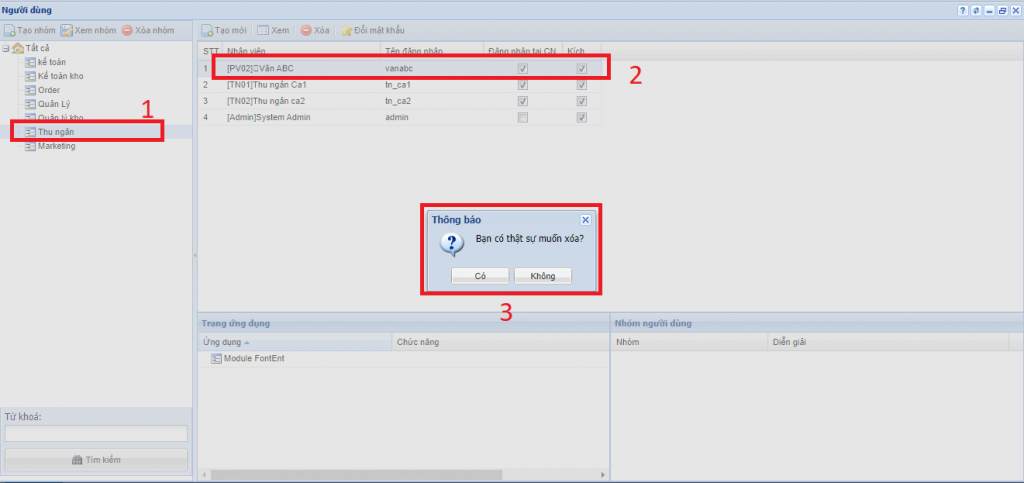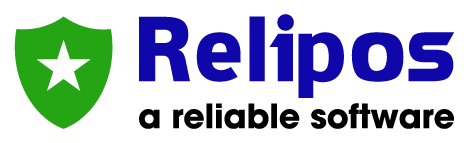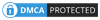Người dùng giúp bạn quản lý và phân quyền các user theo nhóm quyền hoặc theo vai trò đặc biệt của từng nhân viên. Ngoài ra bạn có thể quản lý user tập trung tại 1 chi nhánh hoặc theo từng chi nhánh (đối với hệ thống chuỗi cửa hàng).
Nội dung hướng dẫn tạo user và phân quyền người dùng bao gồm các nội dung chính sau :
- Tạo nhóm quản lý user và tạo user
- Đổi mật khẩu user
- Xóa user
- Ví dụ phân quyền thực tế
1. Tạo đối tượng nhân viên
Trước khi tạo user cho người dùng, bạn cần tạo 1 hồ sơ nhân viên trên hệ thống để quản lý chi tiết thông tin của nhân viên trước khi tạo tài khoản cho nhân viên
Hướng dẫn tạo hồ sơ đối tượng nhân viên tại link https://relipos.com/huong-dan-danh-muc-nhan-vien/
*** LƯU Ý : tài khoản chỉ gồm thông tin đăng nhập là user và mật khẩu, không bao gồm thông tin cá nhân của người dùng
2. Nhóm người dùng
Phân quyền cho 1 nhóm user có cùng quyền hạn trên hệ thống thay vì phân quyền riêng lẻ từng user. Giúp bạn tiết kiệm thời gian phân quyền.
a. Tạo nhóm người dùng
Bước 1 : Truy cập danh mục người dùng
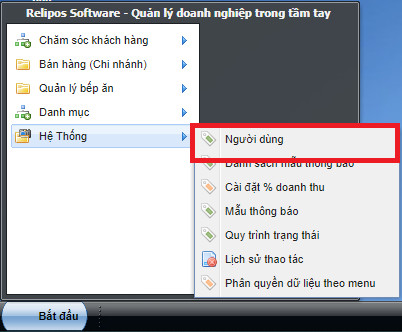
Bước 2 : Chọn “Tất cả” sau đó nhấn nút Tạo nhóm
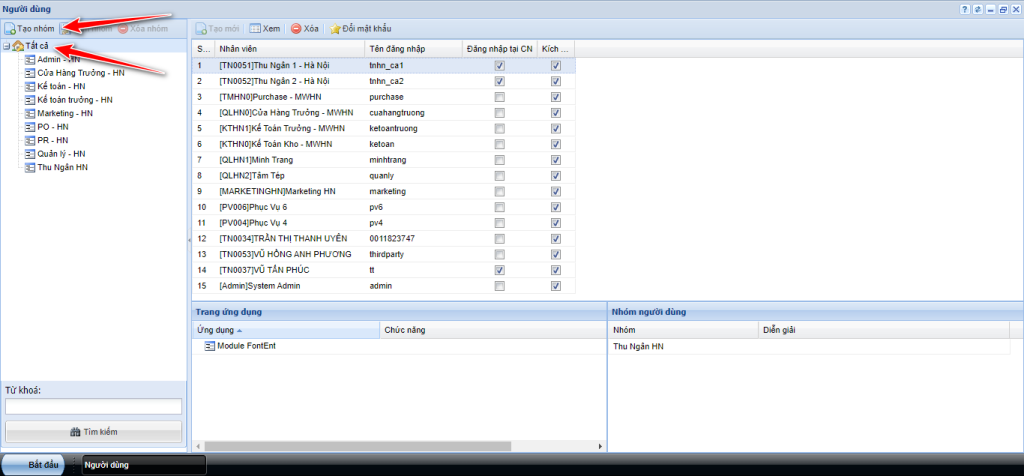
Bước 3 : Nhập tên nhóm và nhấn nút Lưu
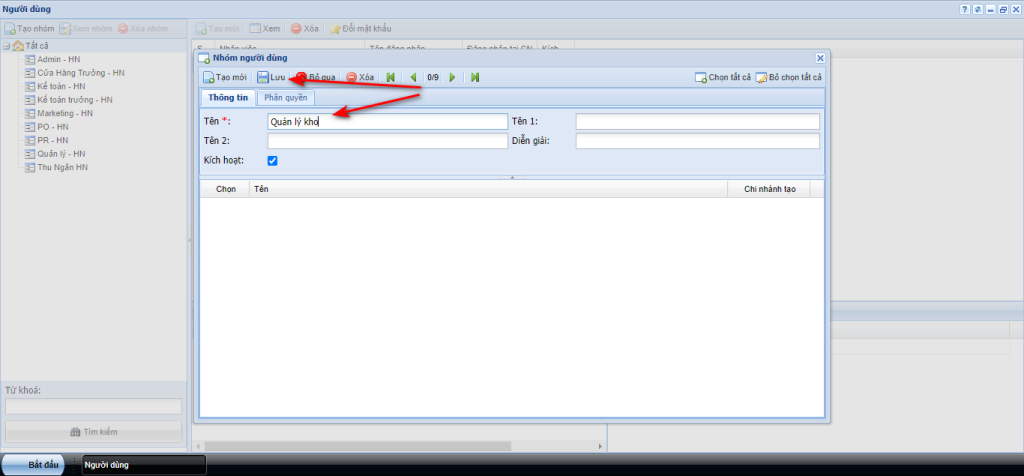
Bước 4 : Nhấn dấu x để đóng form tạo nhóm người dùng
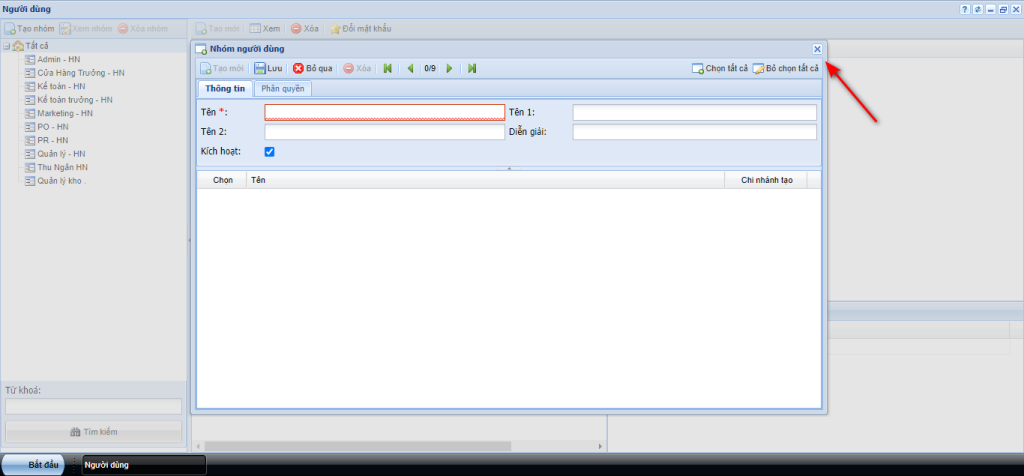
Bước 5 : Sau khi tạo xong nhóm người dùng , bạn cần cấp quyền cho nhóm được thao tác trên các chi nhánh nào. Bạn Chọn lại nhóm người dùng vừa tạo và nhấn nút Xem nhóm
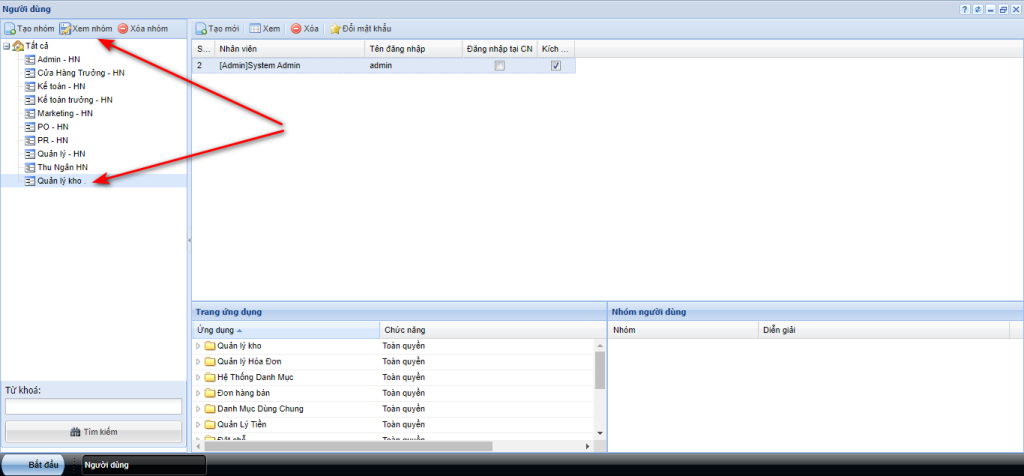
Bước 6 : Tại tab “Thông tin”, danh sách các chi nhánh sẽ được hiển thị ra cho bạn chọn, chọn chi nhánh áp dụng cho nhóm
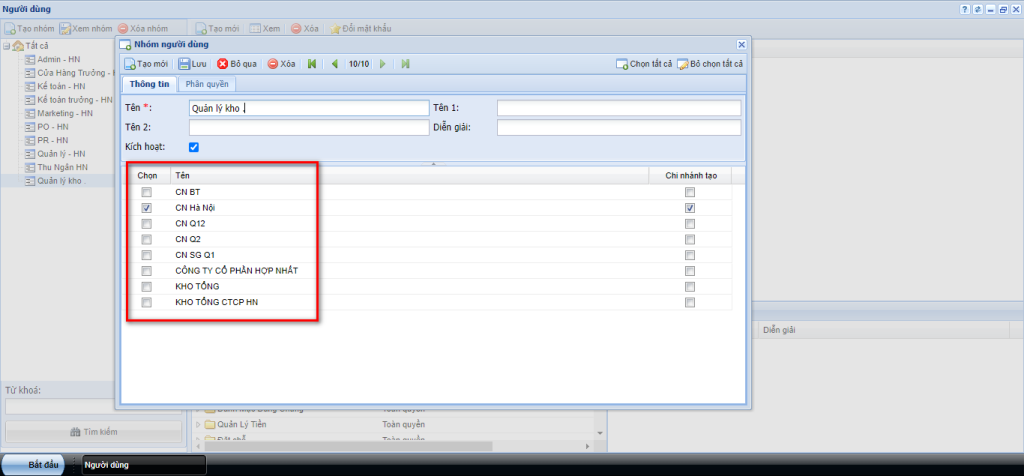
Thay vì mỗi chi nhánh bạn tạo 1 nhóm Quản lý kho, bạn chỉ cần check vào ô để các chi nhánh được check dùng luôn nhóm người dùng này.
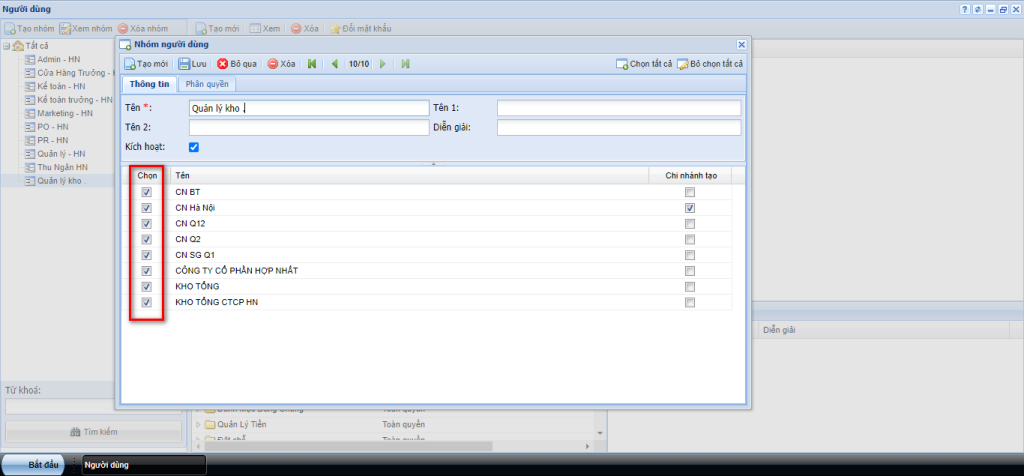
b. Phân quyền nhóm người dùng
Đầu tiên bạn phải Xác định form bạn cần phân quyền cho nhóm. Ví dụ trong trường hợp nhóm Quản lý kho này, bạn muốn phân quyền danh sách chứng từ nhập xuất.
Bạn cần phải cấp quyền cho nhóm có thể truy cập được vào đường dẫn như hình bên dưới
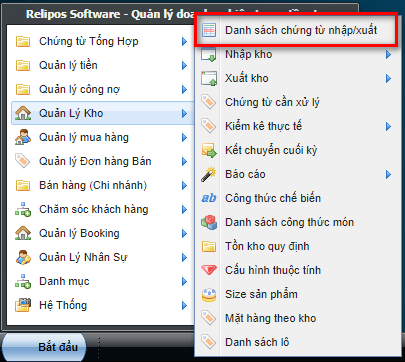
Tại màn hình phân quyền nhóm người dùng => Chọn nhóm cần phân quyền => Chọn Xem nhóm => tab phân quyền
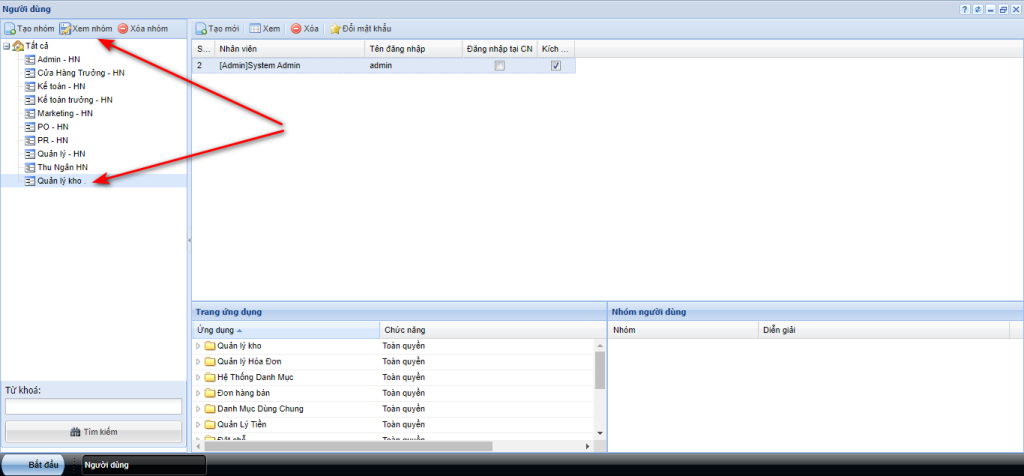
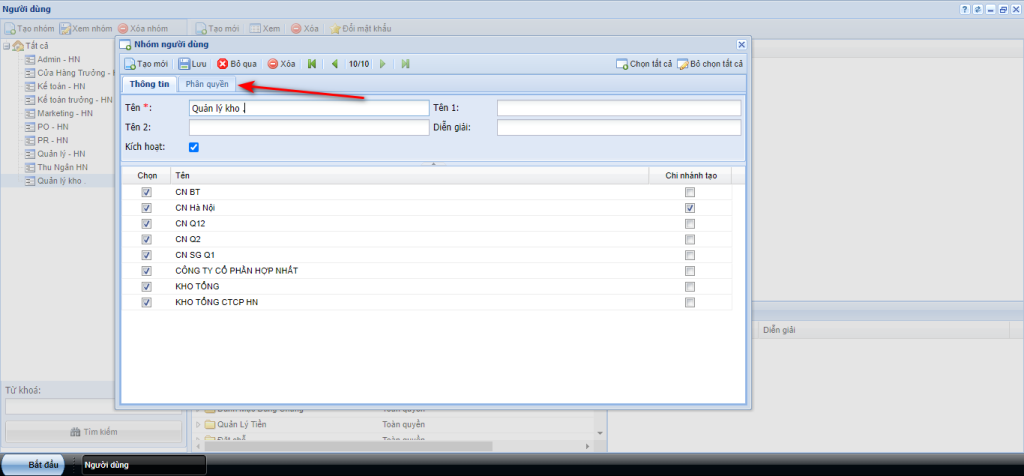
Bạn sẽ thấy danh sách các chức năng phần mềm cho phép phân quyền như sau:
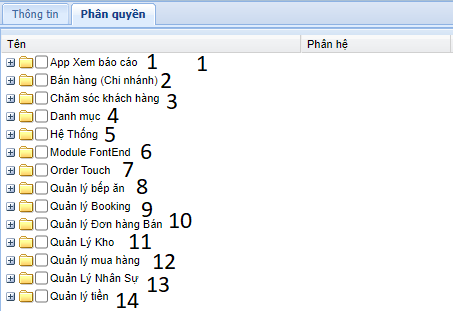
- App xem báo cáo : phân quyền người dùng sử dụng app relipos report
- Bán hàng (chi nhánh) : phân quyền người dùng liên quan tới phiếu bán hàng, dánh sách các phiếu thu chi từ phần mềm Relipos POS và các báo cáo bán hàng liên quan
- Chăm sóc khách hàng : phân quyền quản lý các tính năng chăm sóc khách hàng : thẻ vip, voucher, coupon, chính sách giảm giá …
- Danh mục : phân quyền quản lý các cài đặt phần mềm liên quan tới bàn hàng chi nhánh
- Hệ thống : phân quyền quản lý user hệ thống
- Module frontend : phân quyền hệ thống phần mềm bán hàng POS tại chi nhánh/cửa hàng
- Order touch : phân quyền thao tác trên các thiết bị di động, máy tính bảng để order tại cửa hàng/chi nhánh
- Quản lý bếp ăn : phân quyền quản lý hệ thống chấm công lấy phiếu ăn cho bếp ăn công nghiệp, căng tin
- Quản lý booking : phân quyền quản lý đặt bàn online
- Quản lý đơn hàng bán : phân quyền người dùng tạo và quản lý các đơn hàng được yêu cầu, đề xuất
- Quản lý kho : phân quyền quản lý kho cho người dùng
- Quản lý mua hàng : phân quyền quản lý các đề xuất mua hàng, tổng hợp đơn hàng giao hàng, nhập kho …
- Quản lý nhân sự : quản lý chấm công tính lương
- Quản lý tiền : phân quyền quản lý thu chi – công nợ và báo cáo tài chính liên quan
Xác định chức năng cần phân quyền => bạn click vào dấu + phía trước danh mục Quản lý kho để hiển thị ra tất cả các danh mục con nằm trong quản lý kho
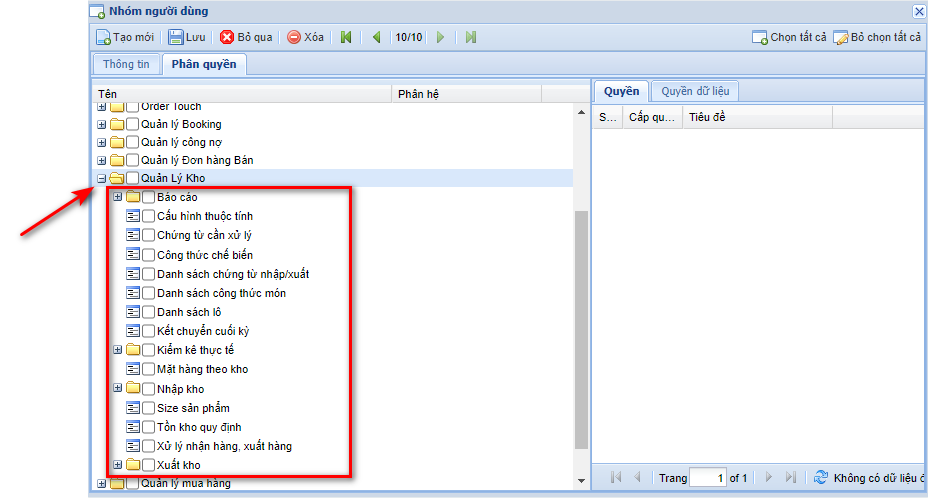
Danh sách này tương ứng với menu truy cập vào từng chức năng
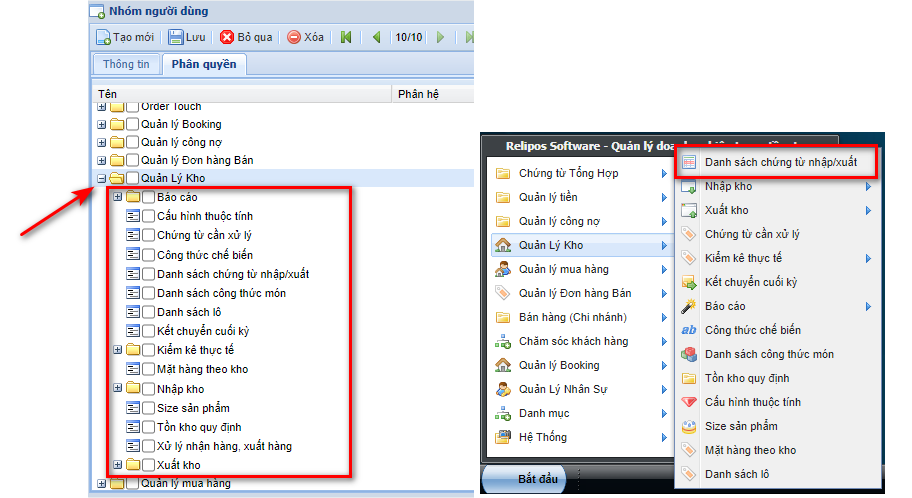
Để cho phép nhóm Quản lý kho có thể truy cập được vào danh sách chứng từ nhập xuất, bạn check vào ô đầu của bảng phân quyền như sau :
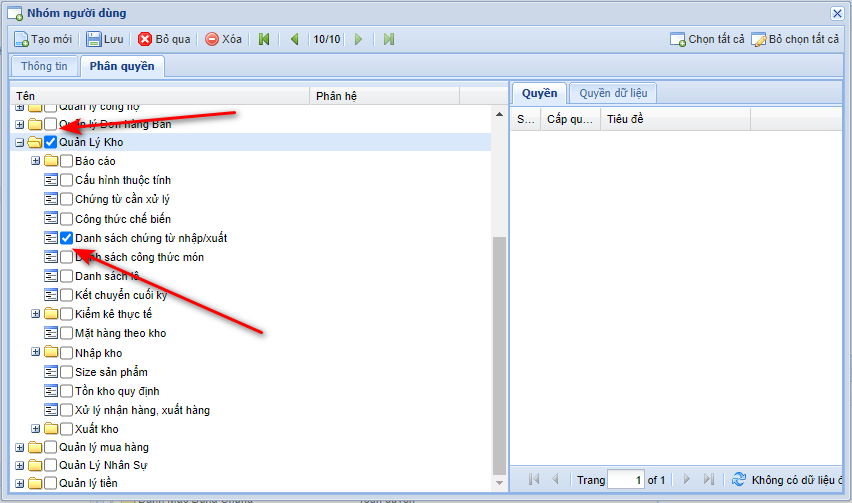
Khi đó các user thuộc nhóm này sẽ có quyền truy cập được danh sách chứng từ nhập xuất, nếu bạn không check theo bước này, các user không thể thấy mà truy cập được vào danh mục này
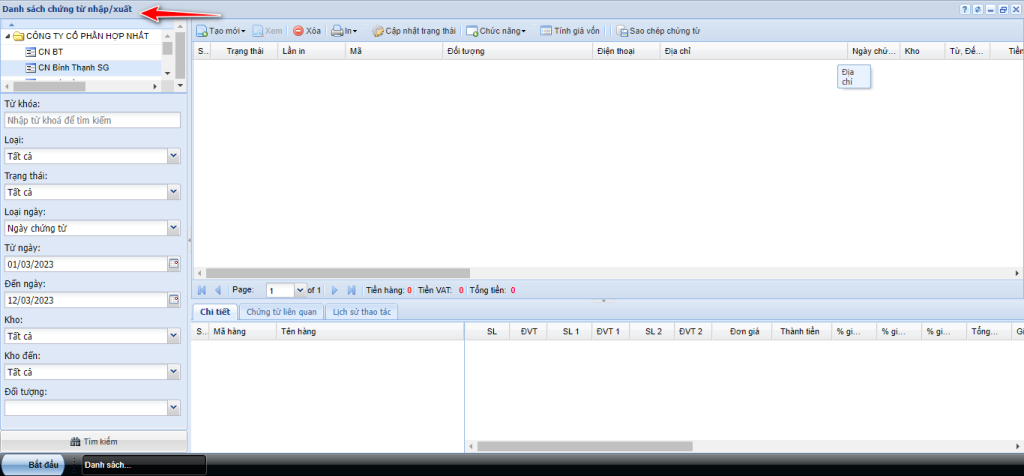
Tiếp theo, Bạn cần xác định nhóm sẽ có các quyền thao tác xử lý dữ liệu gì trên form, ví dụ nhóm có quyền tính giá vốn hay không, được quyền xóa chứng từ hay không, hoặc được cập nhật trạng thái gì cho chứng từ nhập xuất kho….
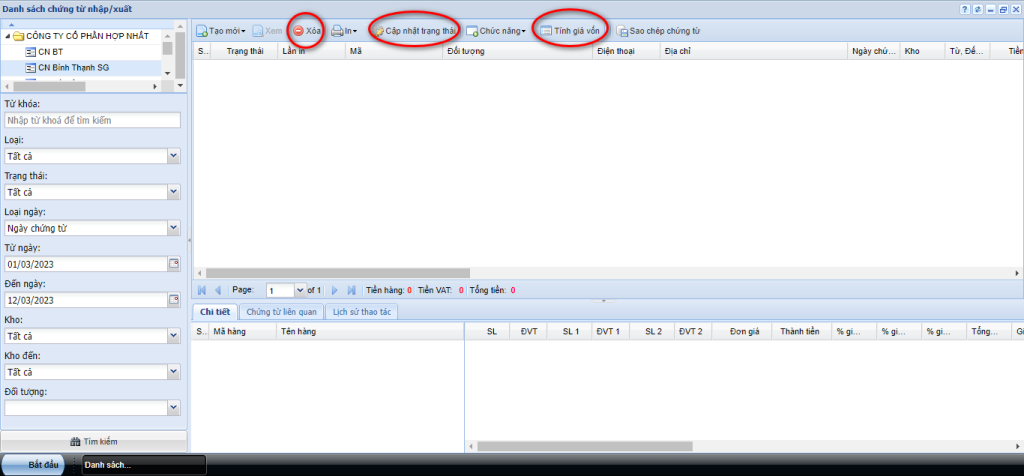
Tại màn hình phân quyền bạn tiếp tục click vào danh sách chứng từ nhập xuất, bạn sẽ thấy bảng phân quyền chi tiết của form này
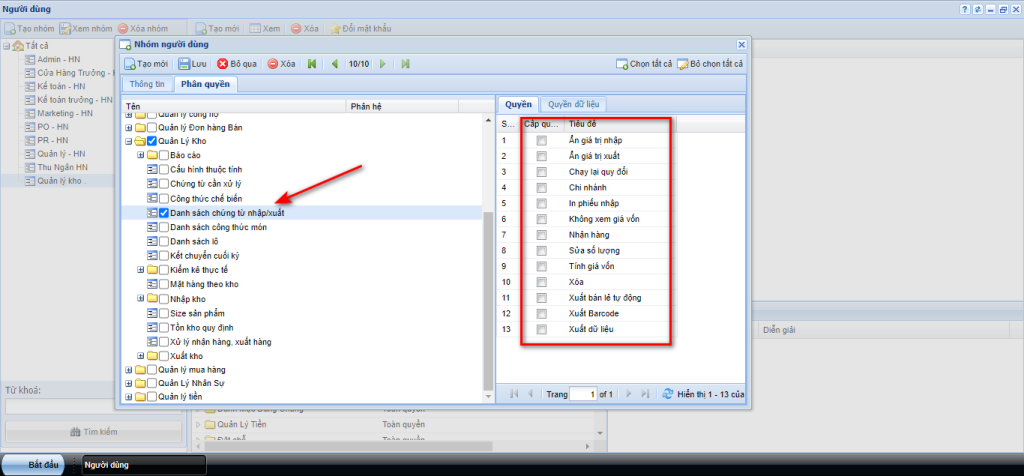
Trong ví dụ này, tôi muốn phân quyền cho nhóm có thể tính giá vốn và xóa chứng từ trong danh sách. Bạn chỉ cần check vào ô tương ứng
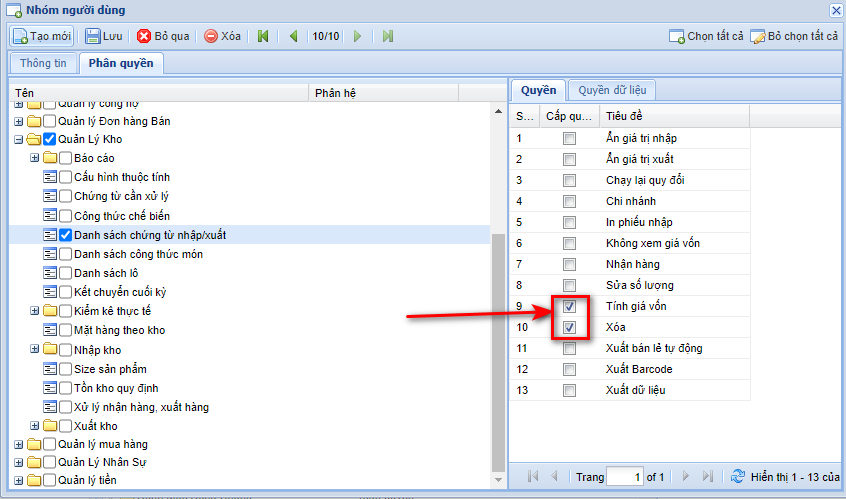
Hoàn thành phân quyền cho nhóm.
3. User
a. Tạo user mới
Bước 1 : Chọn nhóm người dùng bạn muốn tạo user
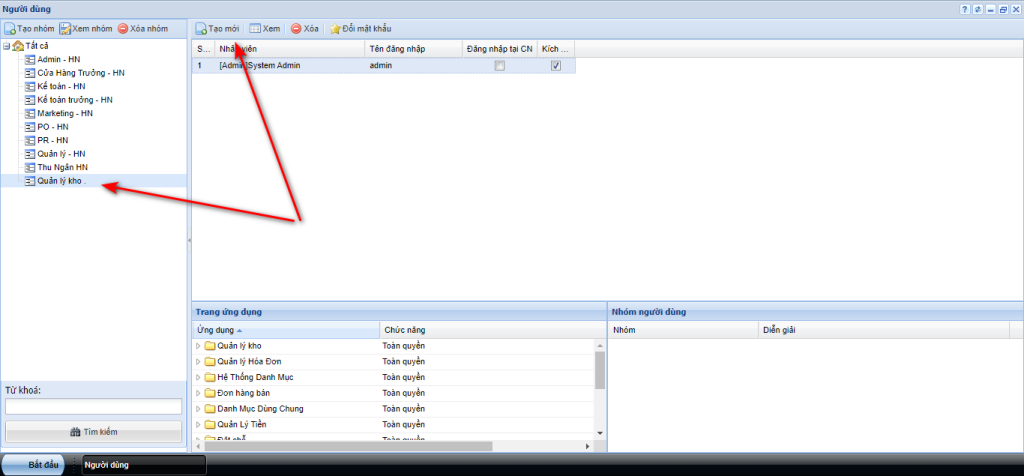
Bước 2 : Chọn tên nhân viên bạn muốn tạo user. Lưu ý nếu không có trong danh sách, bạn truy cập Danh mục nhân viên để tạo thông tin nhân viên. Xem chi tiết cách tạo nhân viên mới
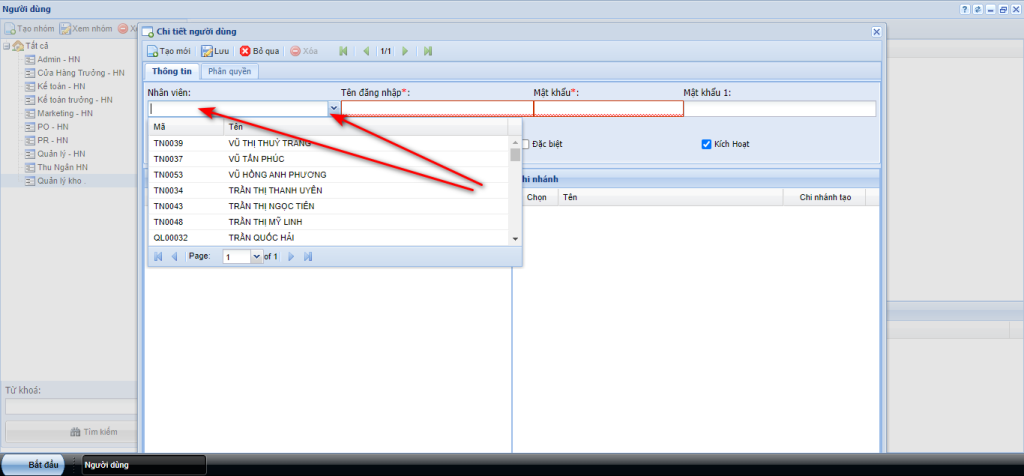
Bước 3 : Sau khi chọn tên nhân viên, nhập Tên đăng nhập bạn muốn tào và gán mật khẩu cho user. Nhấn lưu để tạo user
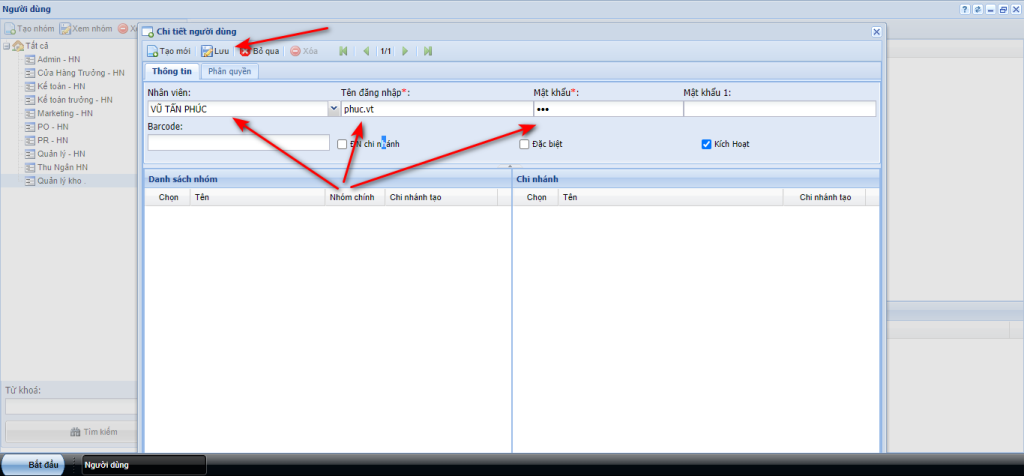
Lưu ý : nếu bạn tạo user cho hệ thống pos bán hàng, bạn có thể nhập mã barcode để truy cập nhanh hoắc check vào ô đăng nhập chi nhánh, tên user sẽ hiển thị ở màn hình đăng nhập của pos bán hàng
Bước 4 : Tiếp tục tạo user mới cho nhóm bằng cách lặp lại bước trên hoặc đóng form nếu bạn không muốn tạo thêm
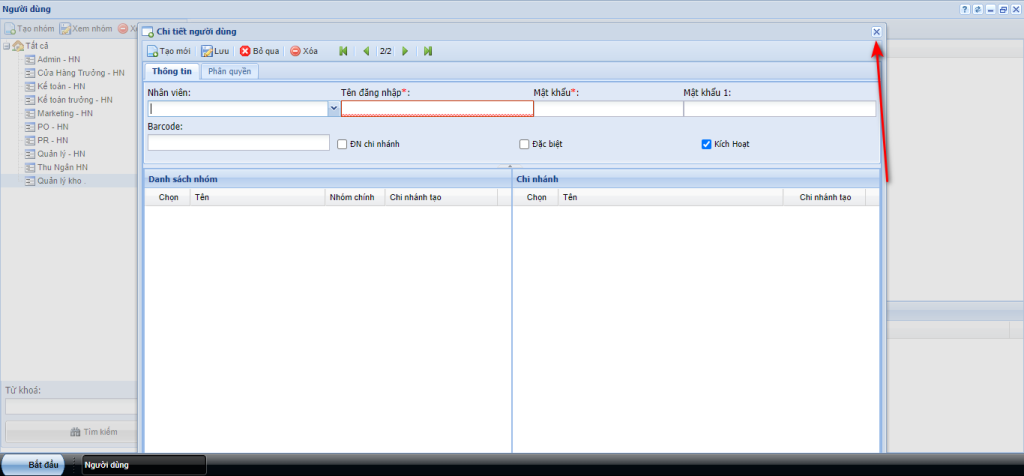
b. Phân quyền chi nhánh cho user
Bước 1 : Chọn user để phân quyền chi nhánh cho user.
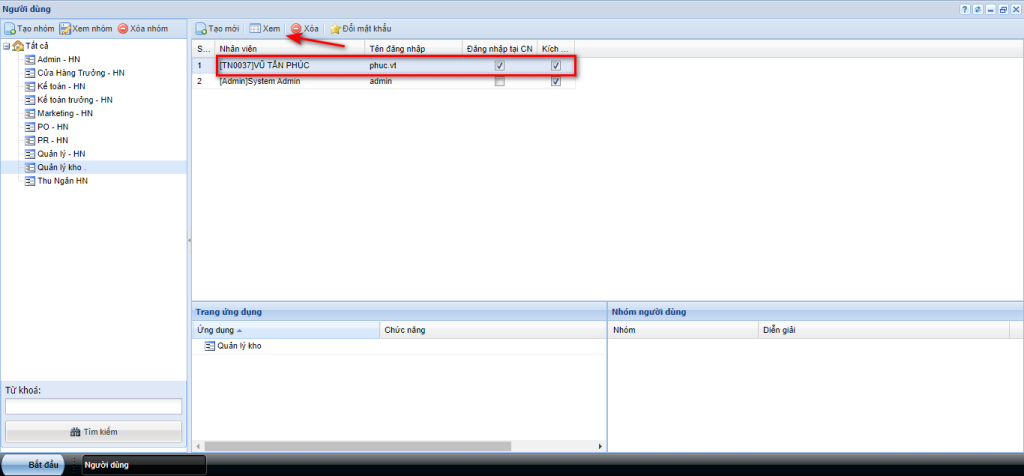
Bước 2 : Chọn chi nhánh user có quyền và lưu. User được check vào chi nhánh nào sẽ có quyền trên chi nhánh đó, các chi nhánh không được check user sẽ không có quyên truy cập
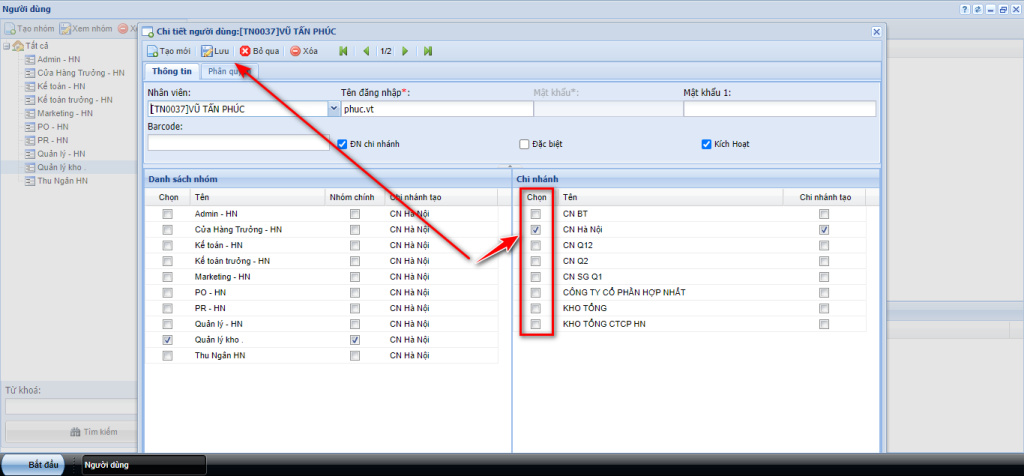
c. Thêm nhóm quyền cho user
Một user có thể có nhiều nhóm quyền khác nhau. Ví dụ user đang thuộc nhóm quyền Quản lý kho, bạn muốn thêm quyền nhóm kế toán cho User, bạn chỉ cần check vào ô Nhóm quyền, ngay lập tức user được chọn sẽ có các quyền của 1 kế toán viên
Chọn user để phân quyền
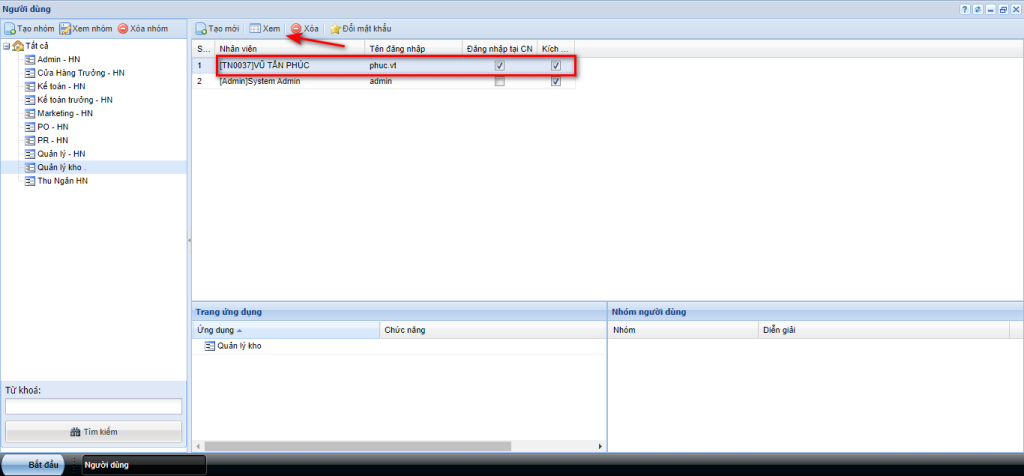
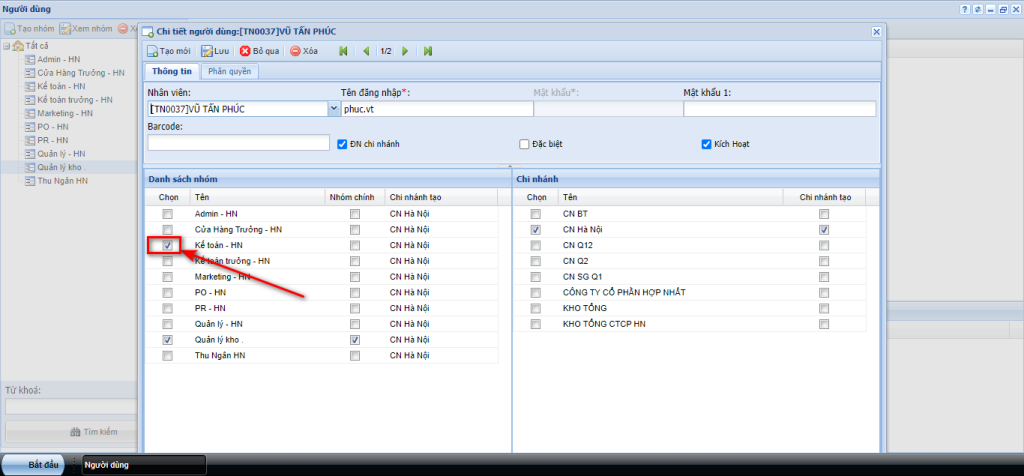
d. Phân quyền user theo kho ( Quyền dữ liệu )
Quyền dữ liệu cho phép bạn phân quyền user theo kho. Ví dụ trong danh sách chứng từ nhập xuất, bao gồm các chứng từ nhập và xuất của nhiều kho ( Kho bar và bếp ), bạn muốn user thấy danh sách chứng từ nhập xuất của kho bar , bạn làm như sau :
Bước 1 : Chọn user để phân quyền.
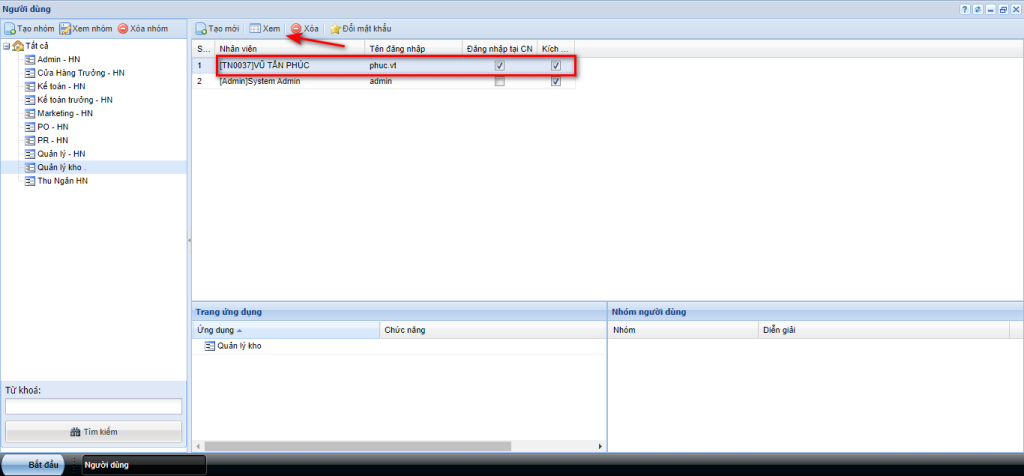
Bước 2 : Chọn chức năng cần phân quyền theo kho => Chọn tab Quyền dữ liệu. Mặc định nếu bạn không check vào kho nào, user sẽ thấy tất cả các chứng từ trên các kho này ở danh sách chứng từ nhập xuất
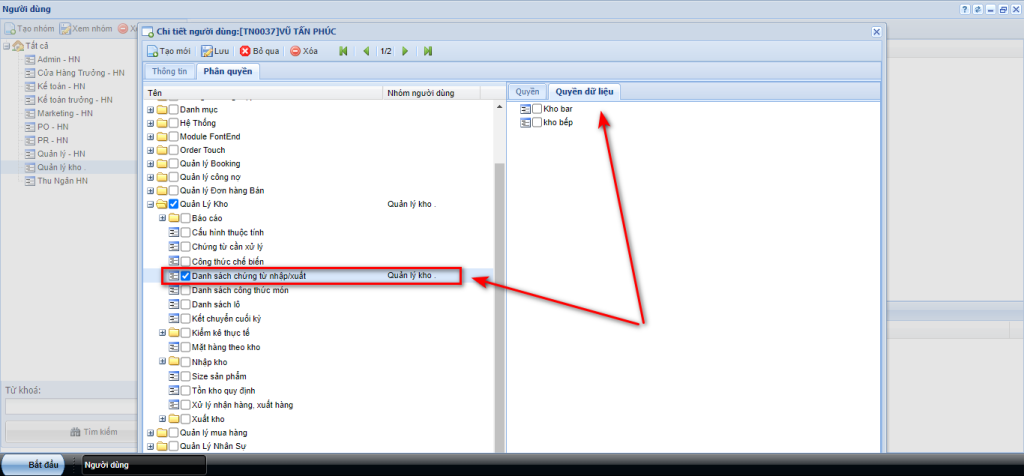
Bước 3 : Check vào kho user được quyền. Lúc này user chỉ thấy được các chứng từ nhập xuất cả Kho bar
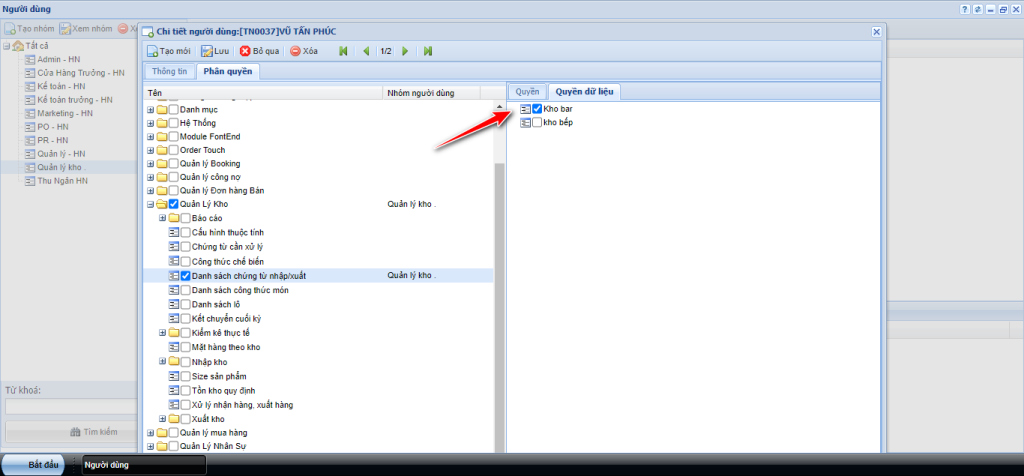
e. Đổi mật khẩu cho user
Xác định user bạn muốn đổi : Chọn nhóm quản lý user, chọn user và nhấp chuột nút Đổi Mật khẩu ngay phía trên. Nhập mật khẩu mới và Chấp nhận
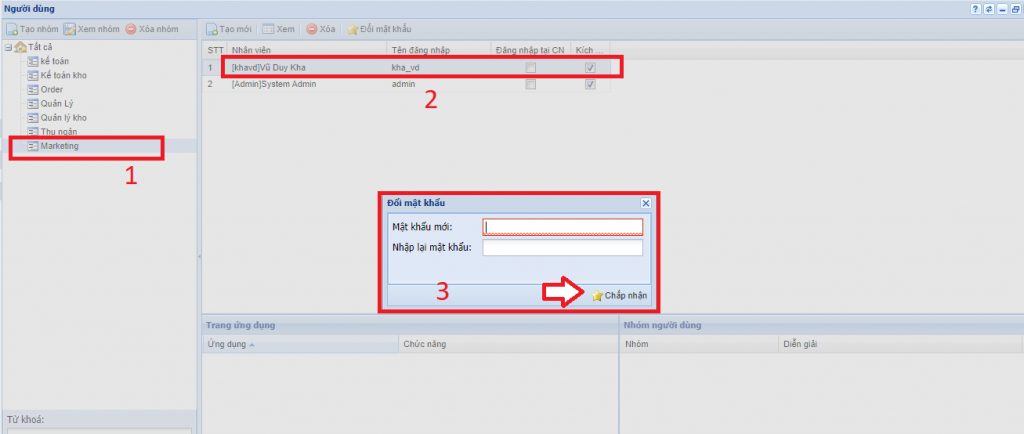
Bạn có thể login ra và thử lại. Lưu ý trong trường hợp bạn không tìm thấy user, vui lòng xác định lại user ban đầu được tạo khi login từ chi nhánh nào. Bạn login lại vào đúng chi nhánh đó mới thấy thông tin user được hiển thị.
f. Xóa user
Khi bạn xóa 1 user khỏi hệ thống, toàn bộ user đó sẽ xóa nếu nó có tồn tại trong 1 nhóm khác.
Thao tác thực hiện : chọn nhóm user, chọn tài khoản cần xóa, nhấn nút Xóa và xác nhận bạn có thực sự muốn xóa hay không.