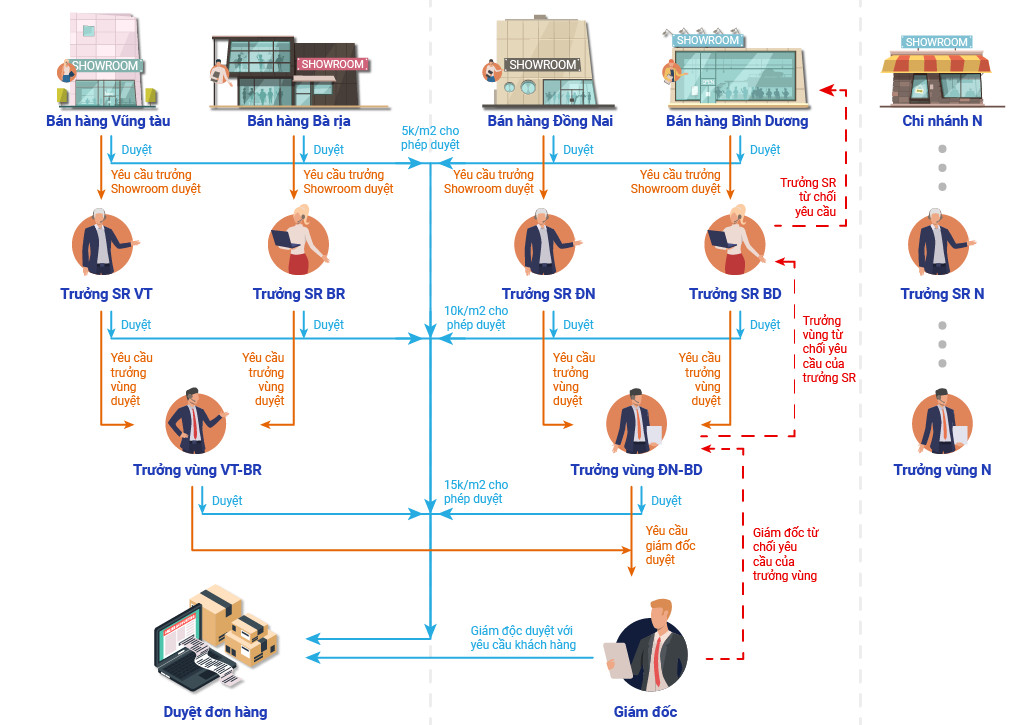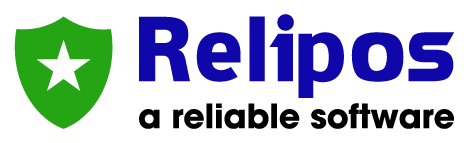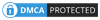A. Tải app và đăng nhập
1. Tải app trên IOS
Truy cập ứng dụng App Store trên điện thoại IPhone/Table, tìm kiếm từ khóa “relipos sale order” và nhấn tìm kiếm
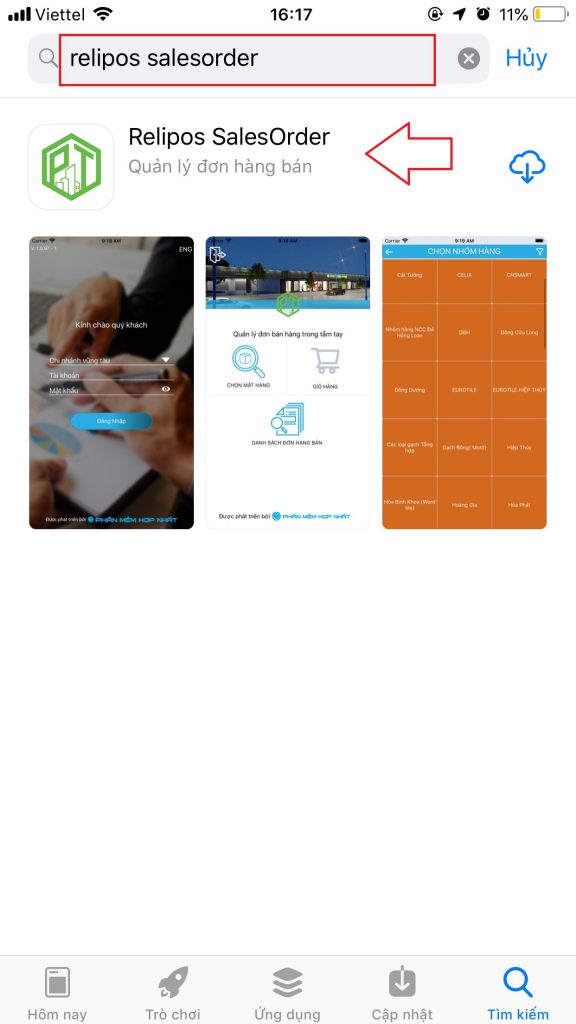
Chọn ứng dụng Relipos Sale Order để xem chi tiết và nhấn biểu tượng đám mây để cài đặt
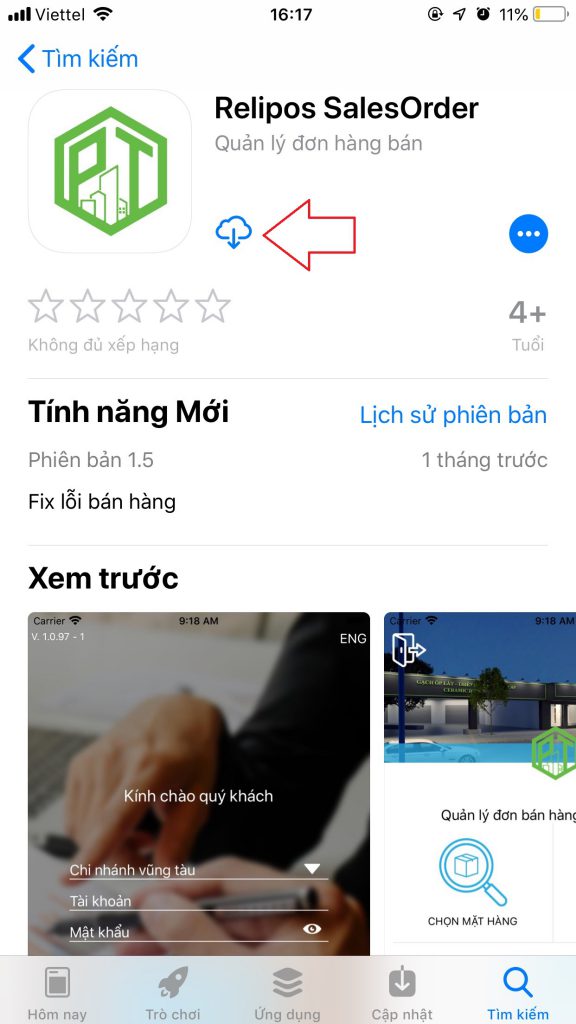
Sau khi cài đặt thành công => Nhấn mở ứng dụng để hiển thị lên màn hình đăng nhập
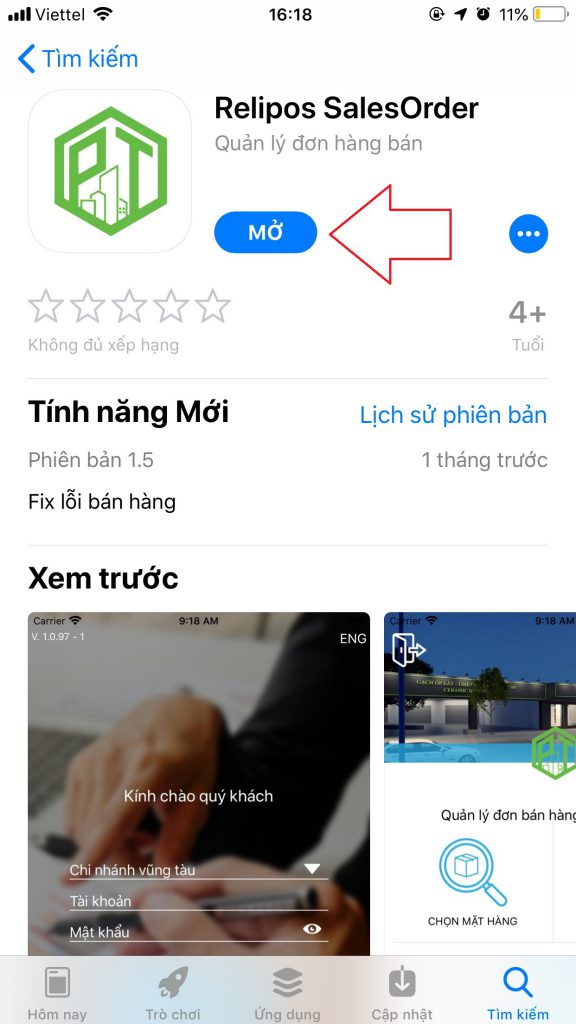
2. Tải app trên Android
Truy cập ứng dụng CH Play của Google Store, tìm kiếm từ khóa “relipos sale order” => Chọn ứng ụng Relipos SalesOrder
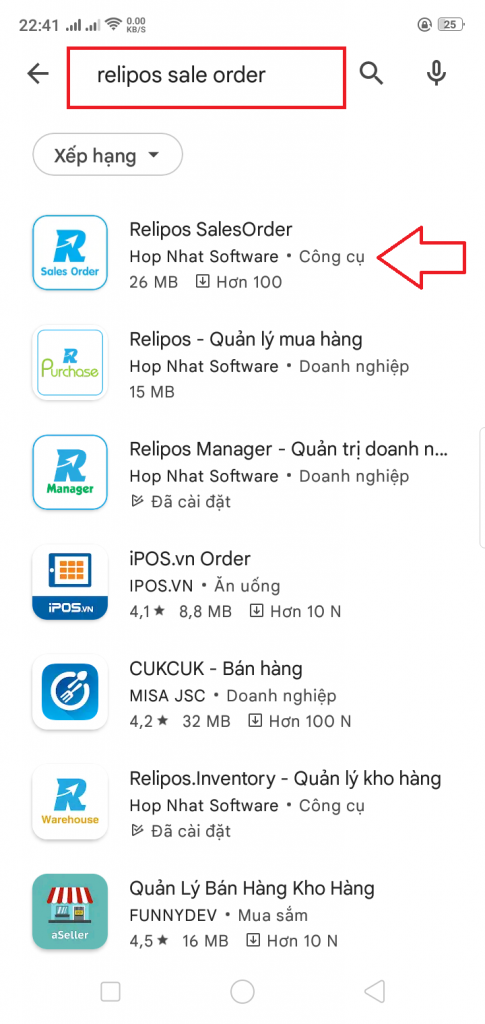
Nhấn Cài đặt ứng dụng
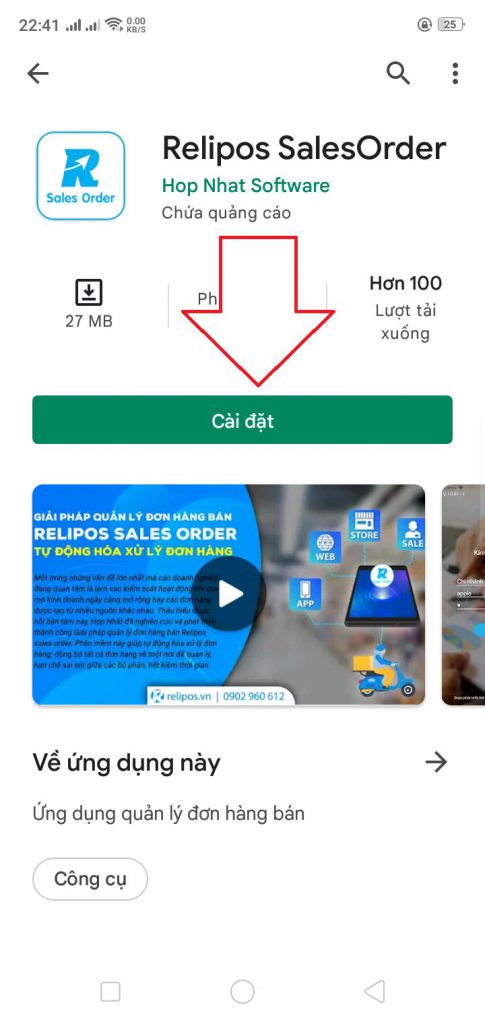
Nhấn mở ứng dụng
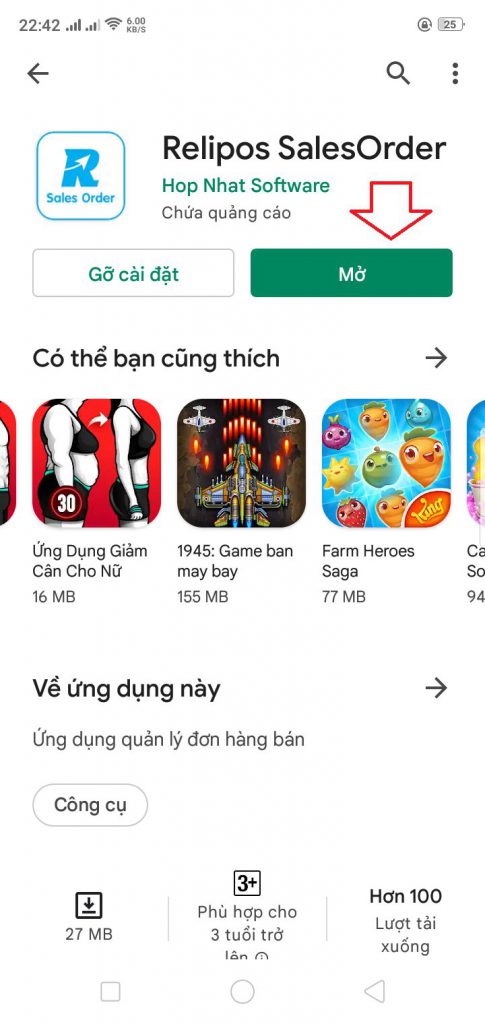
3. Đăng nhập app
Để đăng nhập App bạn cần có tài khoản được cấp bởi người quản trị hệ thống, bạn sẽ được cấp tài khoản theo chi nhánh mình làm việc. Sau khi cài đặt app thành công và có tài khoản, mở app Relipos Sale Order và chọn chi nhánh sử dụng
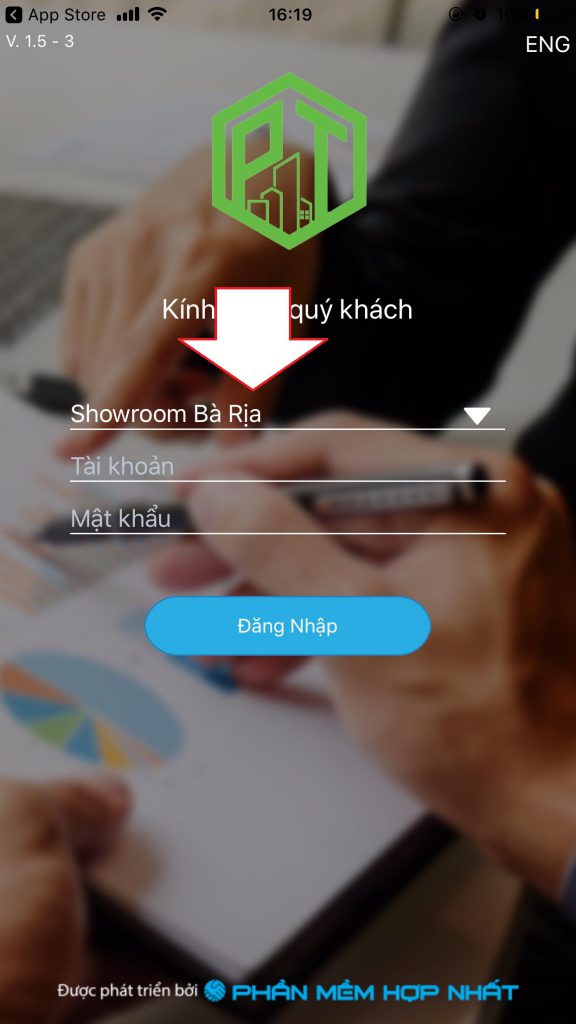
Chọn chi nhánh chính
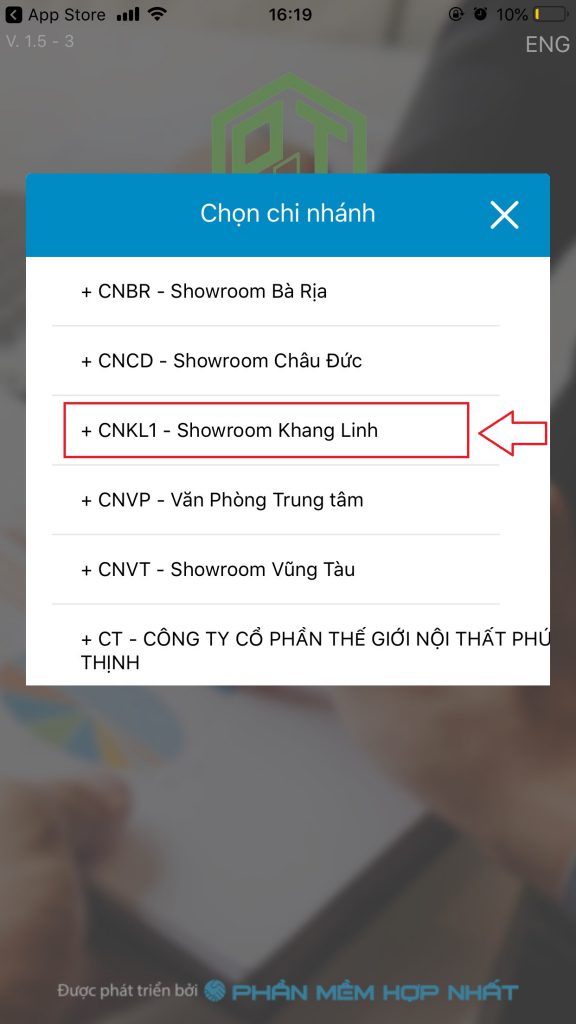
Nhập user và mật khẩu => Nhấn Đăng nhập
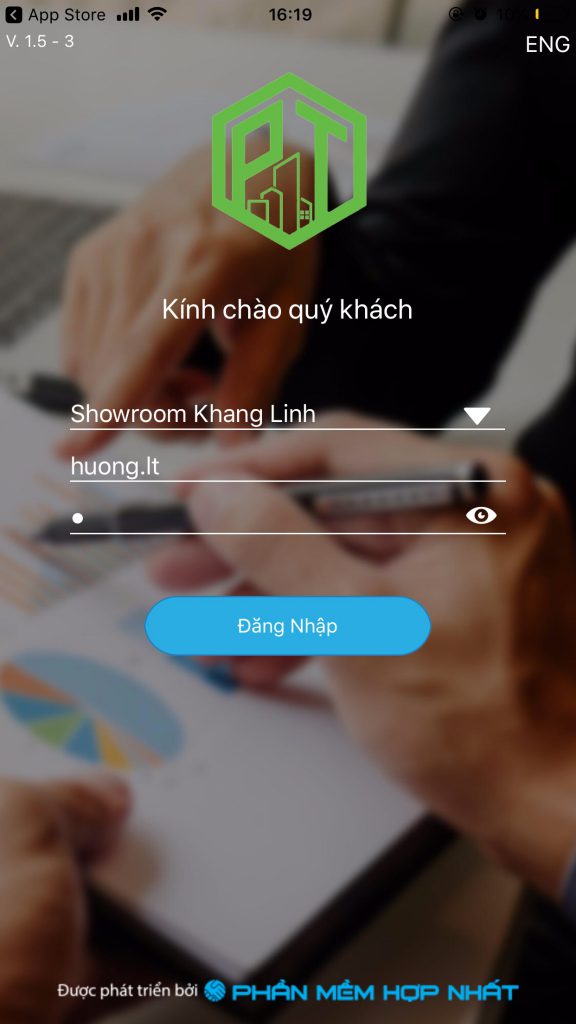
Cho phép ứng dụng gửi thông báo khi có tin mới nhất
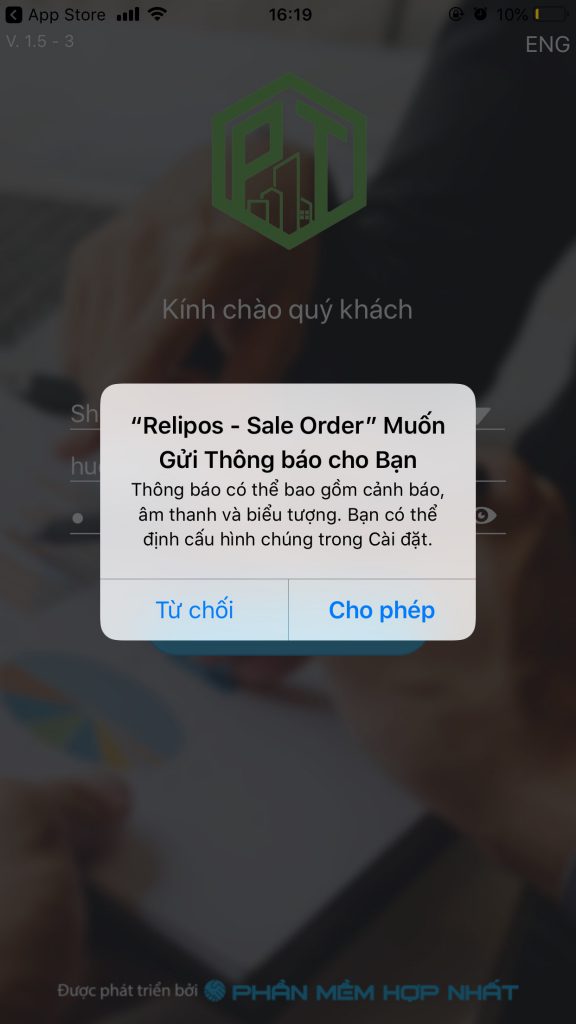
Đăng nhập thành công
B. Tạo đơn hàng bán
1. Thêm mặt hàng đơn thị trường tạo
Nhân viên bán hàng dựa vào thông tin nhân viên thị trường đã khảo sát thông tin khách hàng trước đó để tạo đơn hàng bán
Bước 1 : Truy cập app và chọn tab Khách hàng
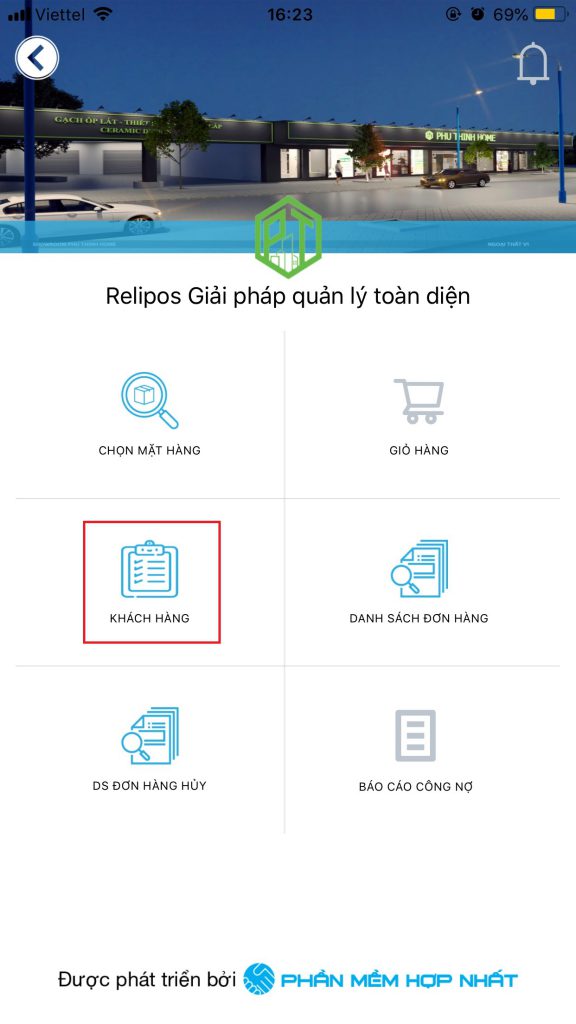
Bước 2 : Chọn thông tin khách hàng. Mặc định app hiển thị danh sách các thông tin khách hàng mà bạn được nhân viên thị trường chỉ định sẵn cho bạn
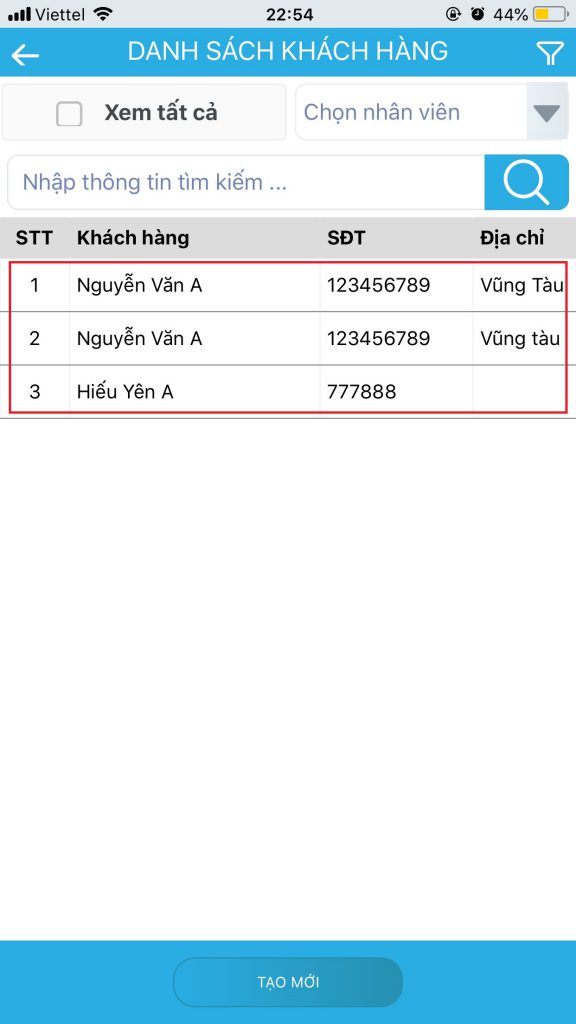
Nếu bạn muốn xem thông tin tất cả khách hàng khác trong hệ thống. Bạn hãy chọn xem tất cả
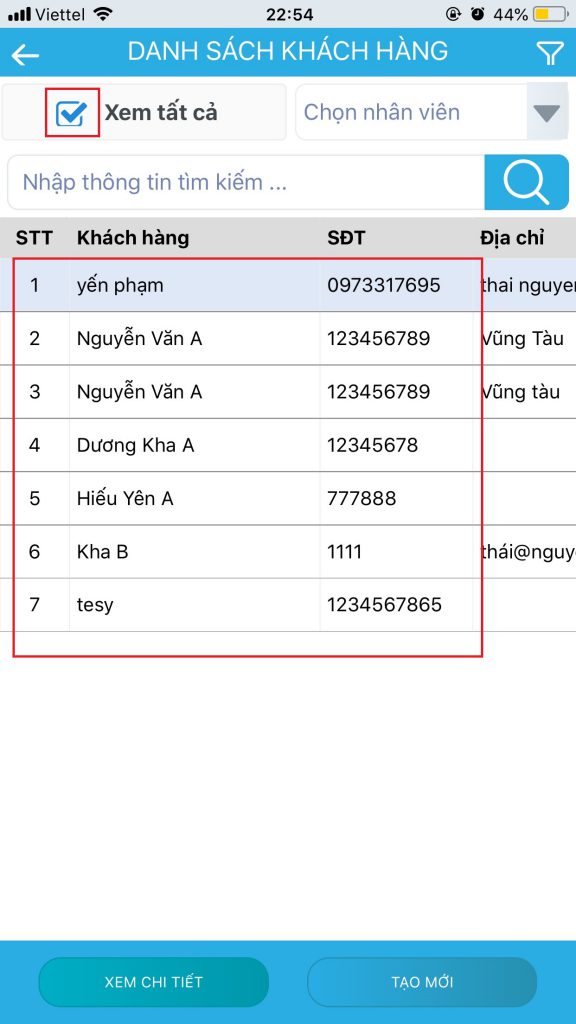
Chọn thông tin khách hàng bạn muốn tạo đơn hàng
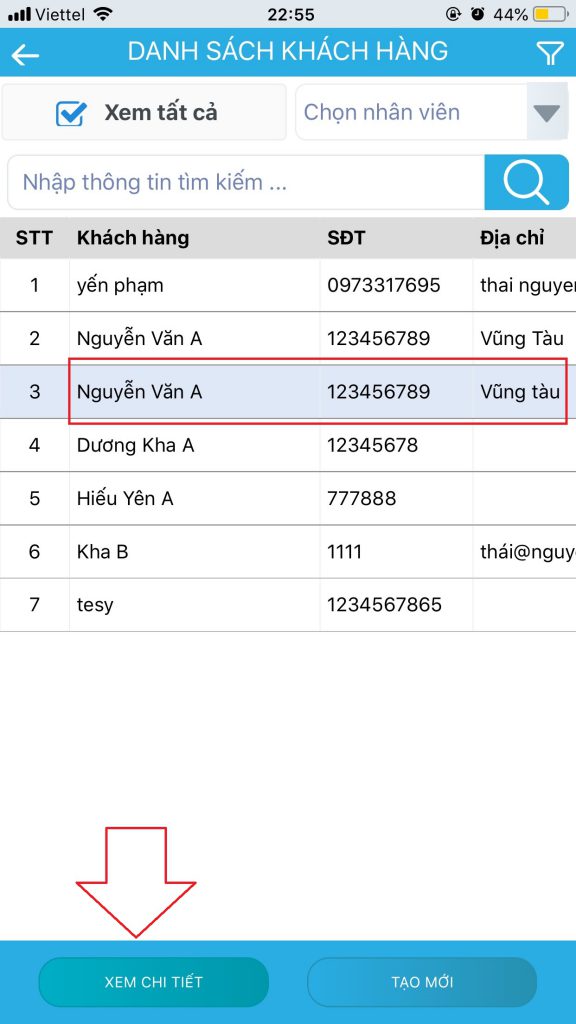
Bước 3 : Kiểm tra thông tin khách hàng và nhấn nút Thêm hàng
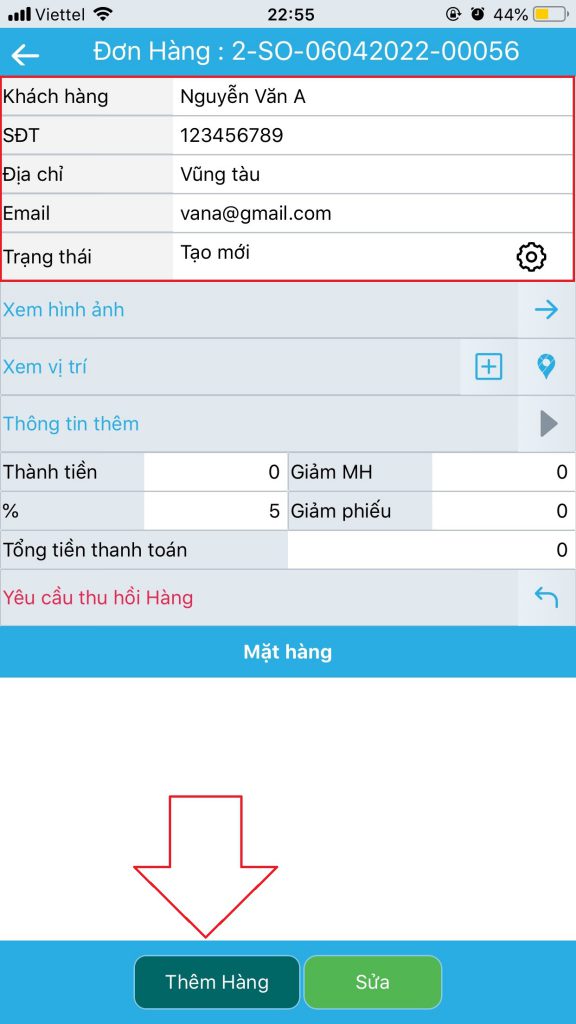
Bước 4 : Chọn loại mặt hàng và mặt hàng
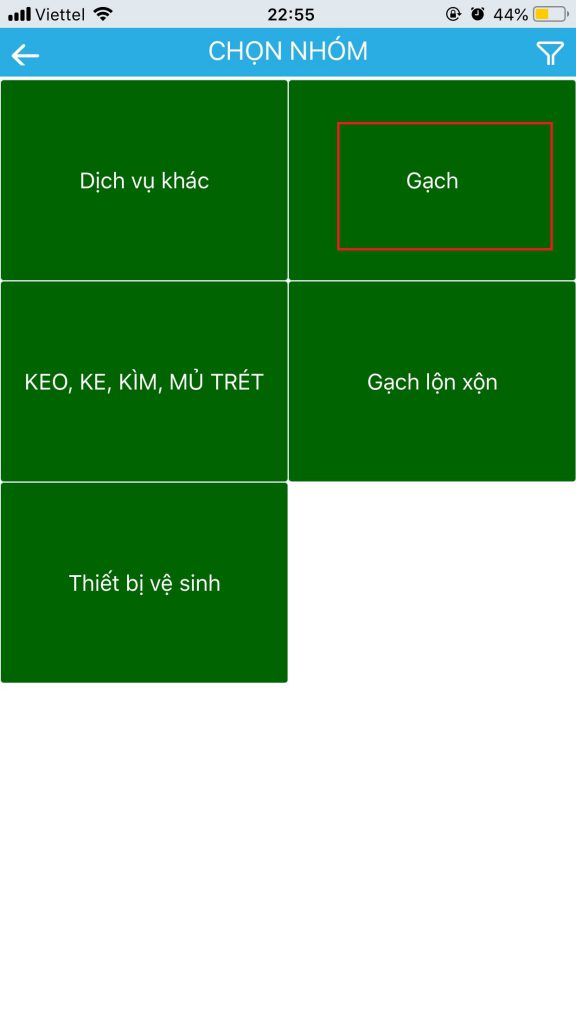
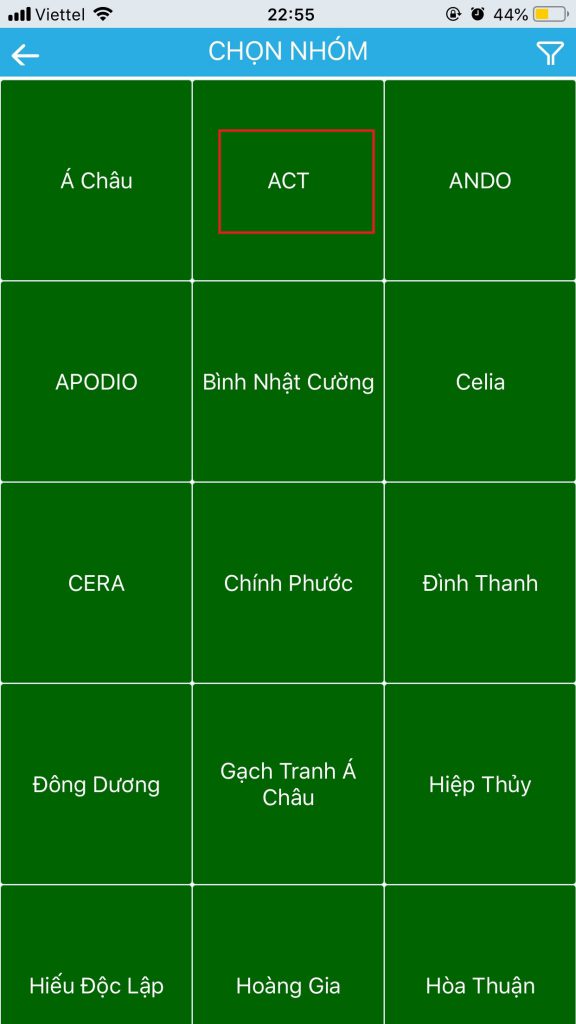
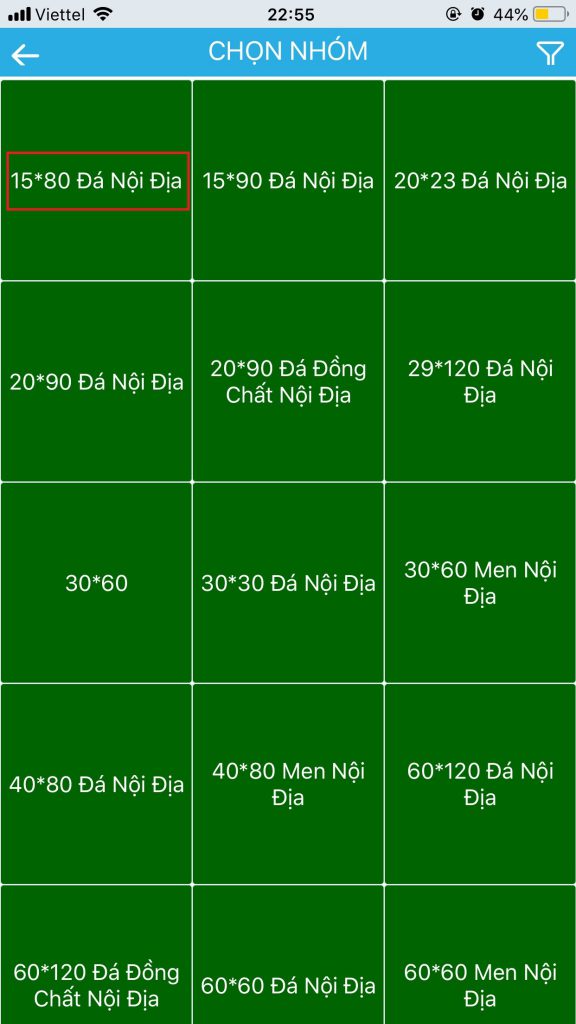
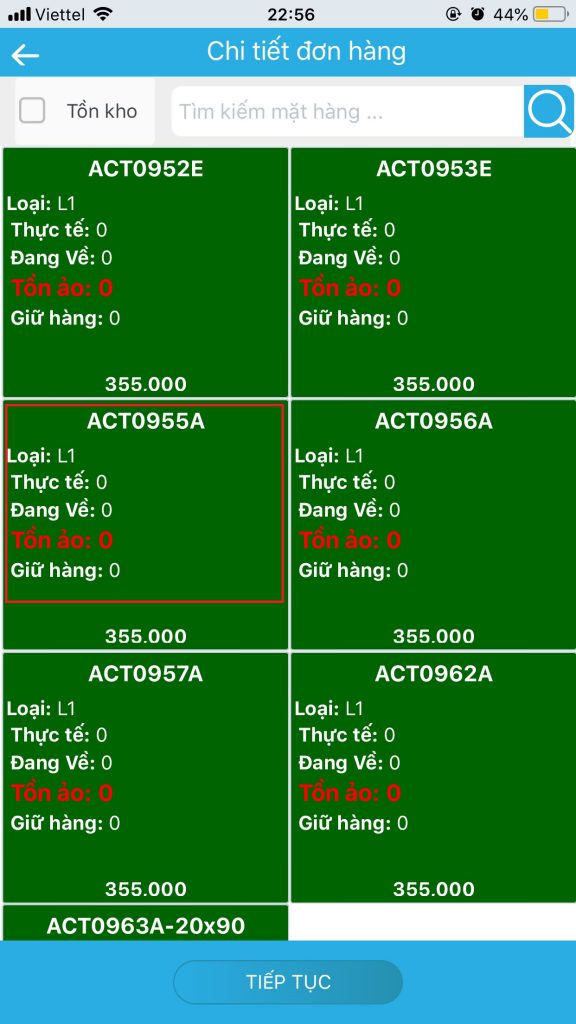
Tại màn hình thông tin một mặt hàng gồm có :
- Loại hàng : L1,L2,L3 …
- Thực tế : số lượng hàng thực tế còn trong kho
- Đang về : số lượng mặt hàng đang nhập về
- Tồn ảo : số lượng tồn kho trừ số lượng khách đặt
- Giữ hàng : số lượng đang đặt chờ giao
Bước 5 : Sau khi chọn được mặt hàng, nhập thông tin đặt hàng. Đầu tiên bạn chọn khu vực sử dụng sản phẩm
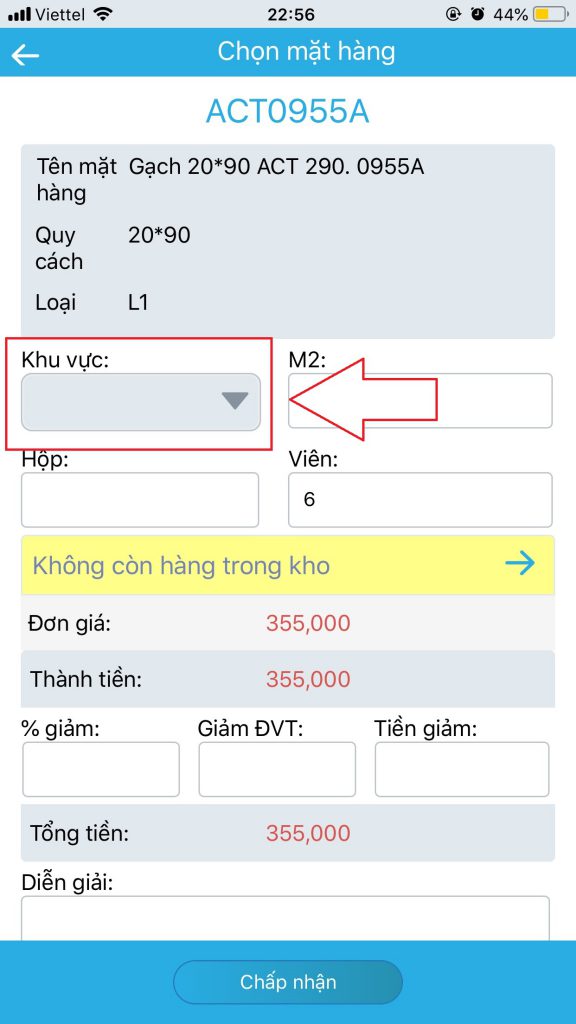
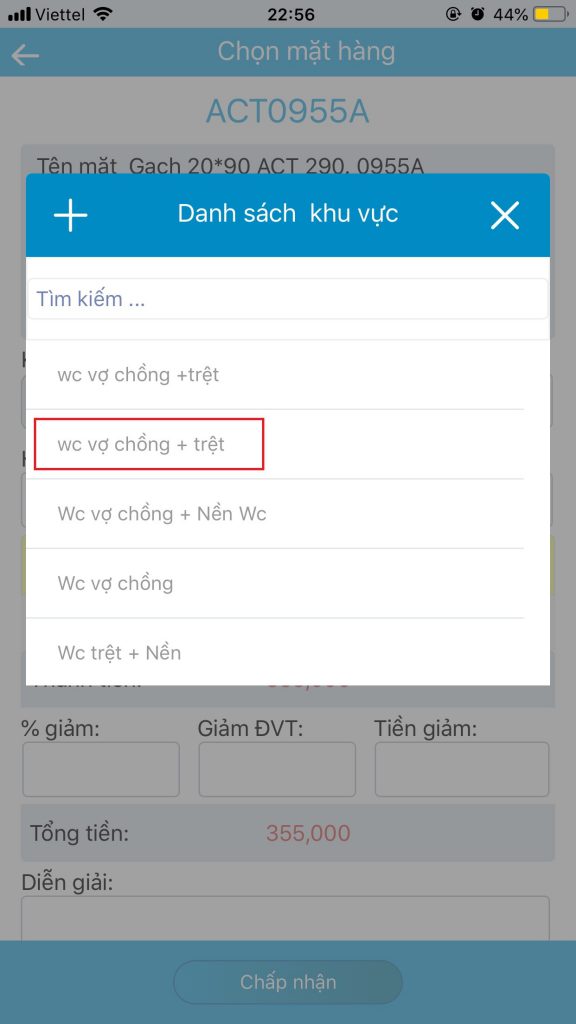
Bước 6 : Sau khi chọn khu vực, bạn hãy nhập số lượng m2 khách muốn đặt sử dụng. Lưu ý : khi bạn nhập đơn vị bán là m2, phần mềm tự quy đổi theo số hộp và viên tương ứng với m2 bạn đã nhập
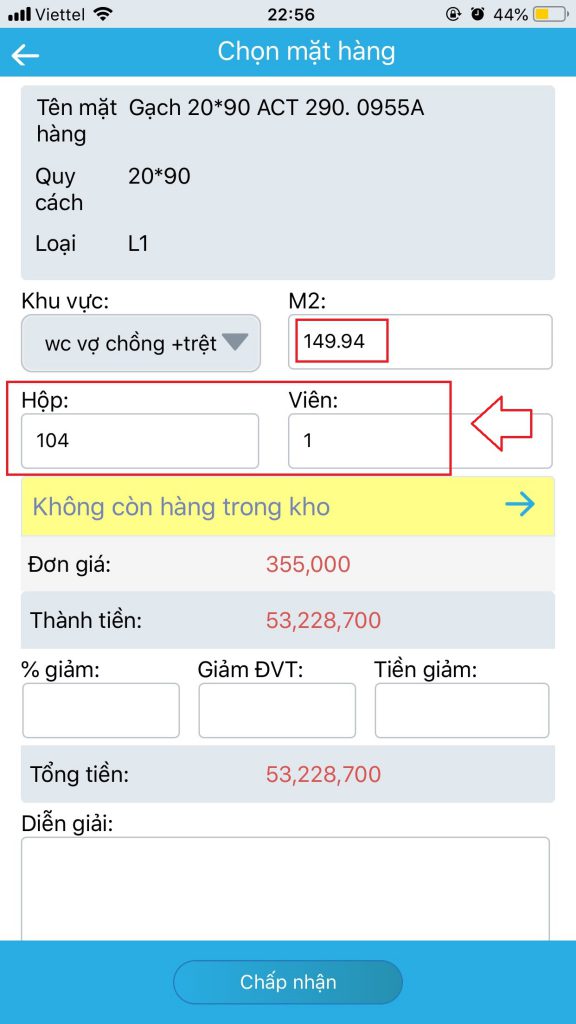
Bước 7 : Nhập giảm giá, lưu ý khi bạn nhập 1 loại giảm giá, app tự quy đổi các các giá trị khác tương ứng. Ví dụ bạn nhập giảm 5% cho tổng tiền, app tự quy đổi sang giảm giá trên 1 đvt là m2 và tổng tiền giảm giá
- % giảm : tỉ lệ giảm giá trên tổng tiền hàng
- Giảm ĐVT : giảm giá theo m2
- Tiền giảm : giảm giá tiền trên tổng tiền hàng
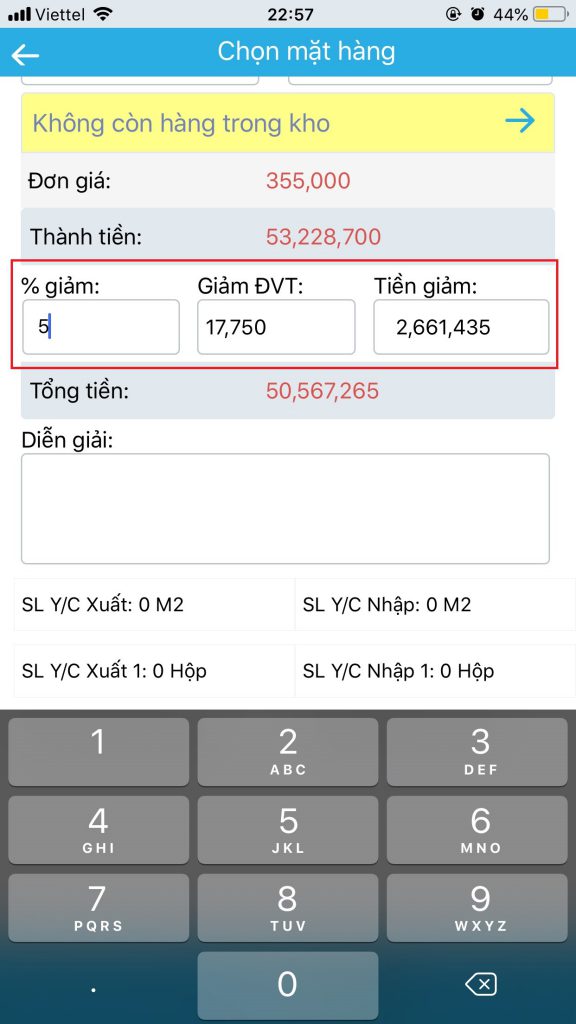
Bước 8 : Kiểm tra lại giảm giá và tổng tiền thanh toán, nhập thông tin ghi chú cho mặt hàng nếu có. Nhấn chấp nhận để bắt đầu đặt hàng
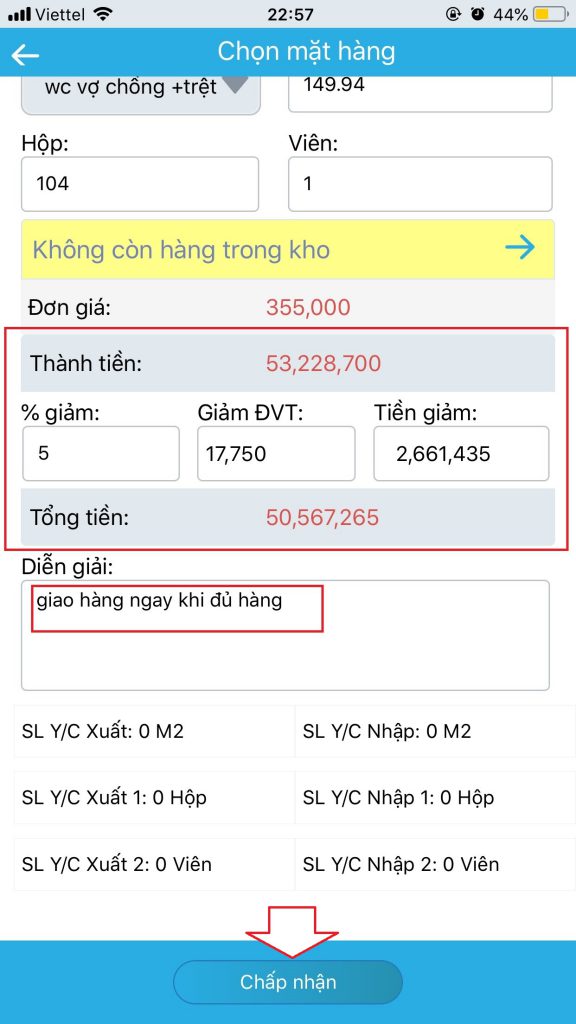
Bước 9 : Sau khi mặt hàng được thêm vào đơn hàng thành công, app tự động highlight đánh dầu các mặt hàng đã đặt (tên hàng highlight màu nền đỏ), bạn có thể thêm các mặt hàng khác vào đơn
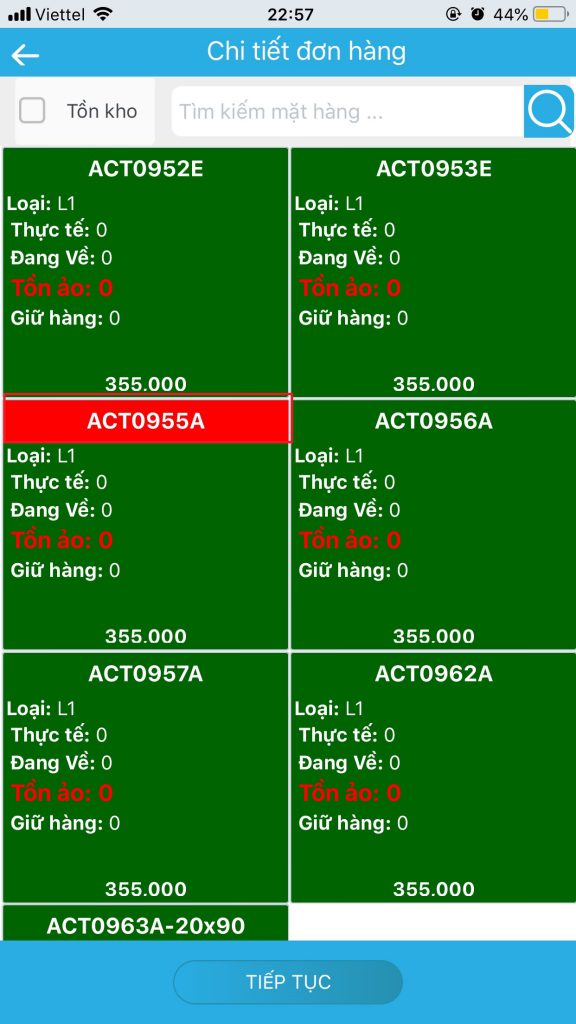
Bước 10: Sau khi thêm hàng các mặt hàng và đơn, bạn hãy nhấn tiếp tục để hoàn thiện đơn hàng
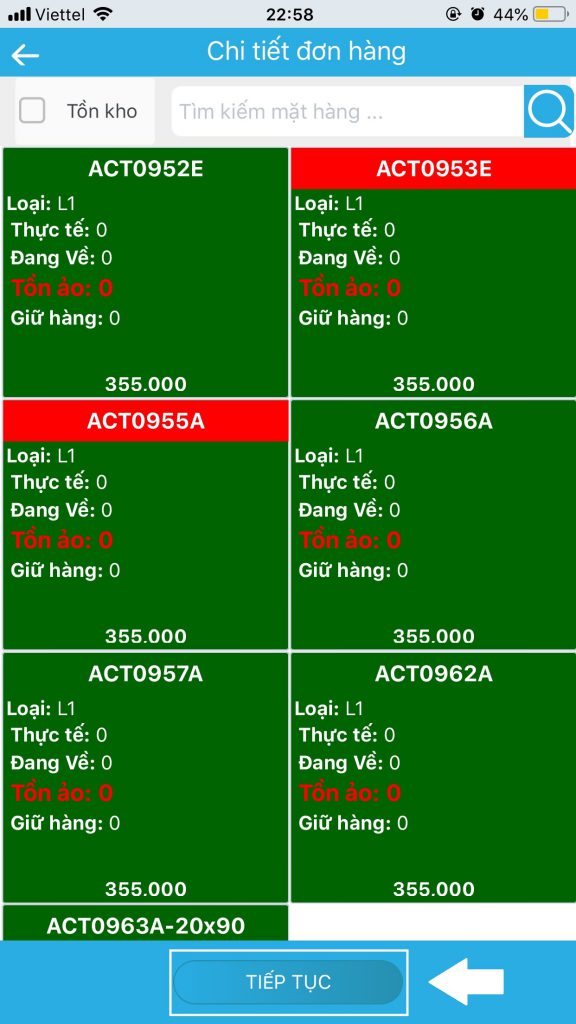
Bước 11 : Bạn có thể sửa thông tin mặt hàng hoặc xóa mặt hàng khỏi đơn hàng tại màn hình này. Nếu đơn hàng bạn đã ok, hãy nhấn chấp nhận để thêm các mặt hàng vào đơn đặt hàng
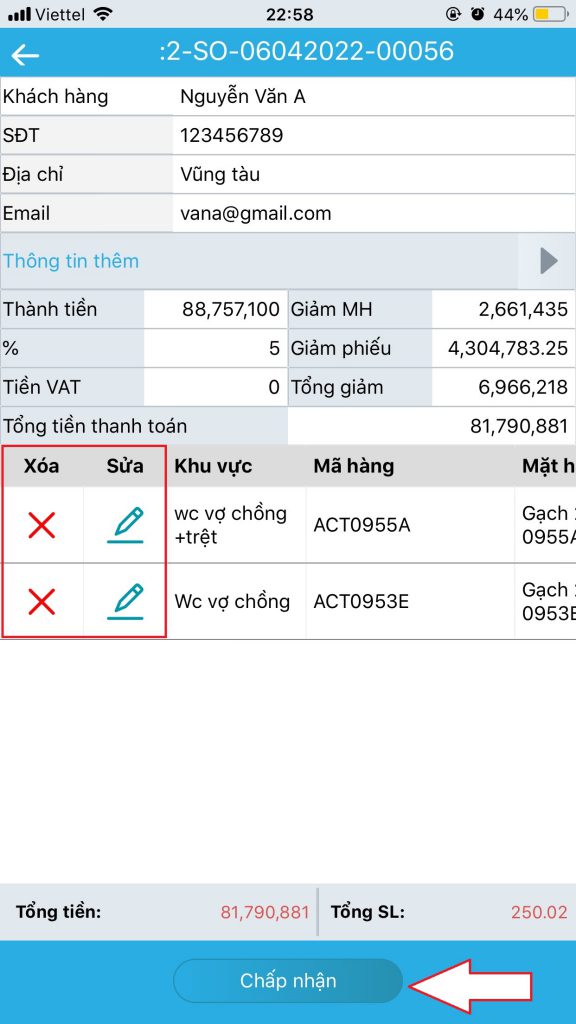
Bước 12 : Đơn đặt hàng tạo thành công, bạn có thể kiểm tra đơn hàng hoặc thêm tiếp mặt hàng vào đơn.
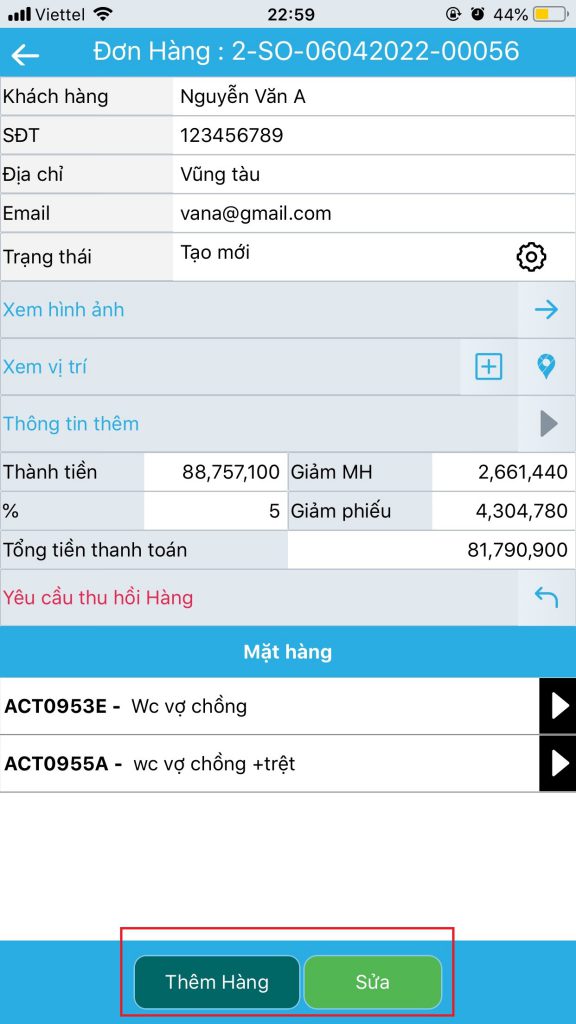
2. Tạo mới đơn hàng
Nhân viên bán hàng tạo mới trực tiếp 1 đơn hàng cho khách hàng
Bước 1 : truy cập danh sách đơn hàng
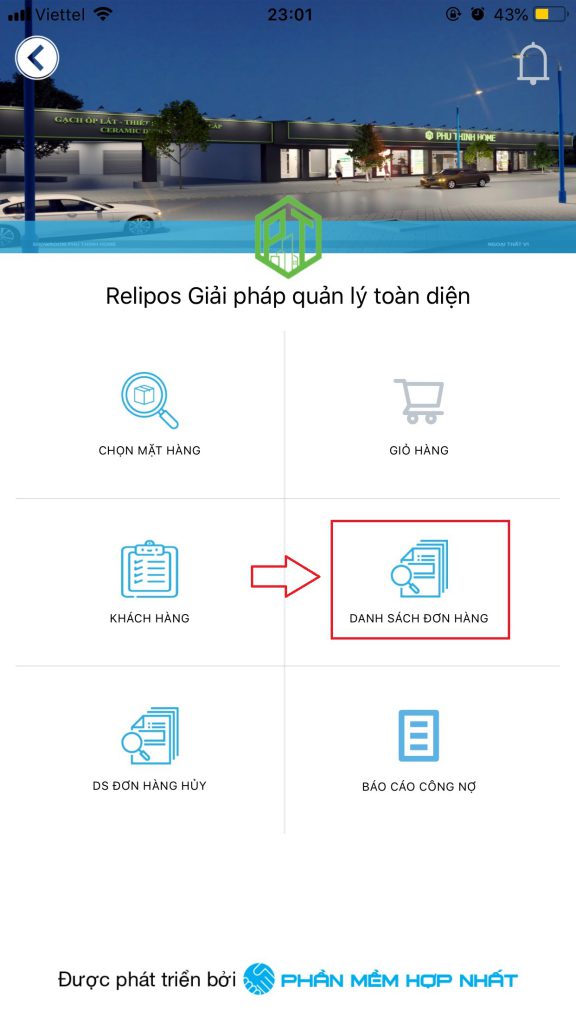
Bước 2 : nhấn nút tạo mới
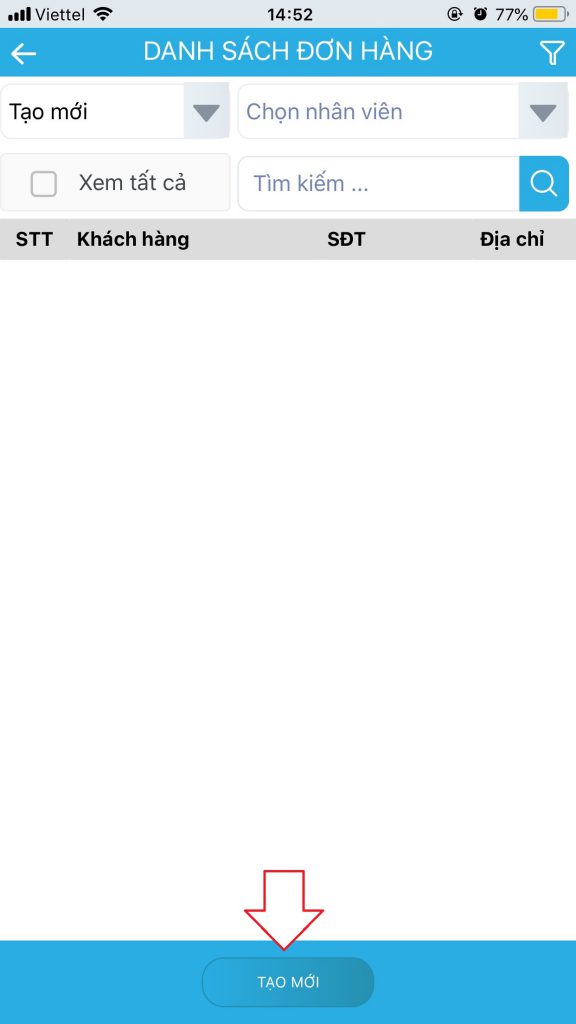
Bước 3 : Nhập tên Khách hàng với Quy tắc như sau : [Họ – Tên Khách Hàng] + [Viết tắt địa chỉ khách].
Ví dụ : Anh Chỉnh ở địa chỉ 320 Trương Công Định Vũng Tàu => Anh Chỉnh (320 TCĐ VT)
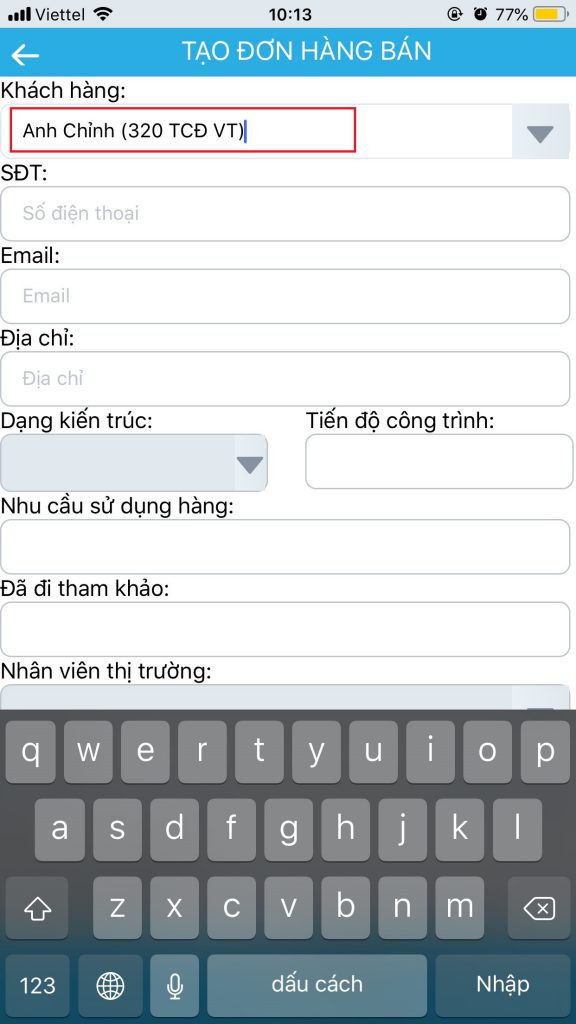
Bước 4 : Nhập số điện thoại => Lưu ý số điện thoại
- KHÔNG Các ký tự đặc biệt . Ví dụ không gồm : , . _ + ( )
- KHÔNG gồm Chữ cái viết hoa hoặc viết thường
- KHÔNG khoảng cách
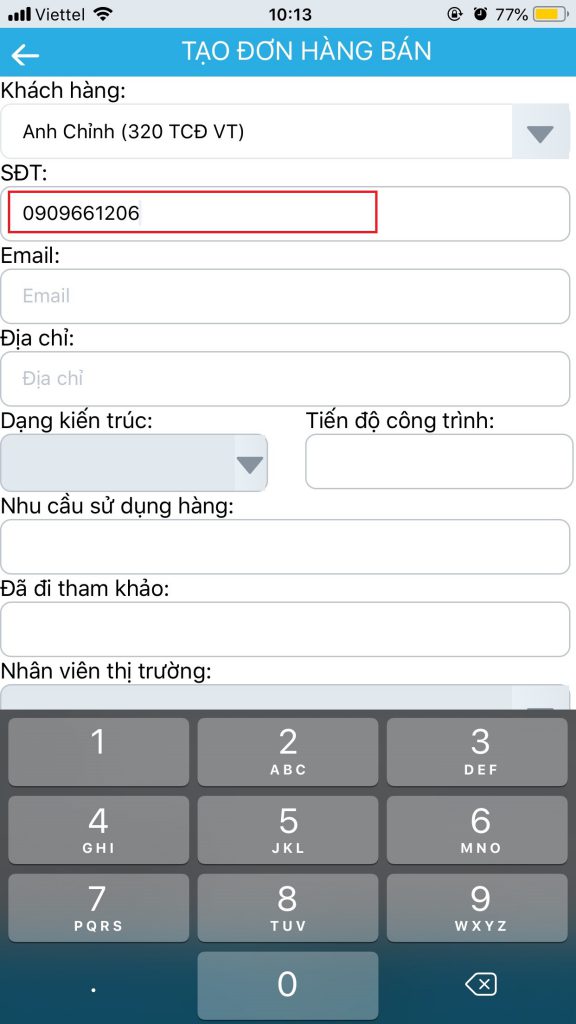
Bước 5 : Nhập địa chỉ khách hàng. Lưu ý ghi rõ số nhà/đường, phường hoặc tỉnh/thành phố. Ví dụ : 320 Trương Công Định, Vũng Tàu
*** Để quản lý các khách hàng bị trùng địa chỉ, Yêu cầu bạn nhập rõ ràng thông tin như ví dụ trên, nếu một khách hàng mới có địa chỉ trùng với 1 địa chỉ trong đã tồn tại trong hệ thống, phần mềm sẽ cảnh báo và hiển thị thông tin của khách hàng đã có trong hệ thống với địa chỉ bạn đã nhập.
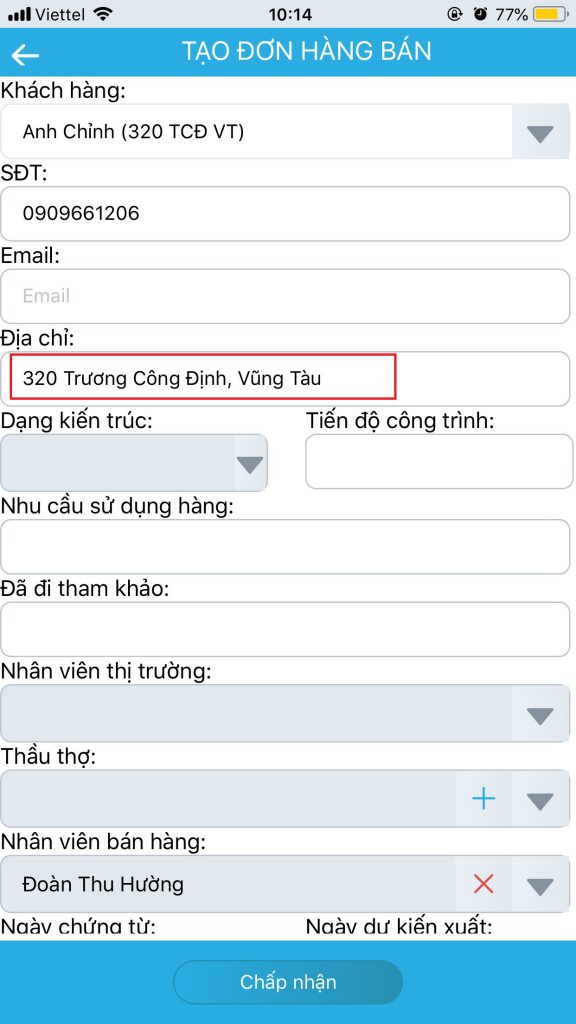
Bước 6 : Chọn dạng kiến trúc
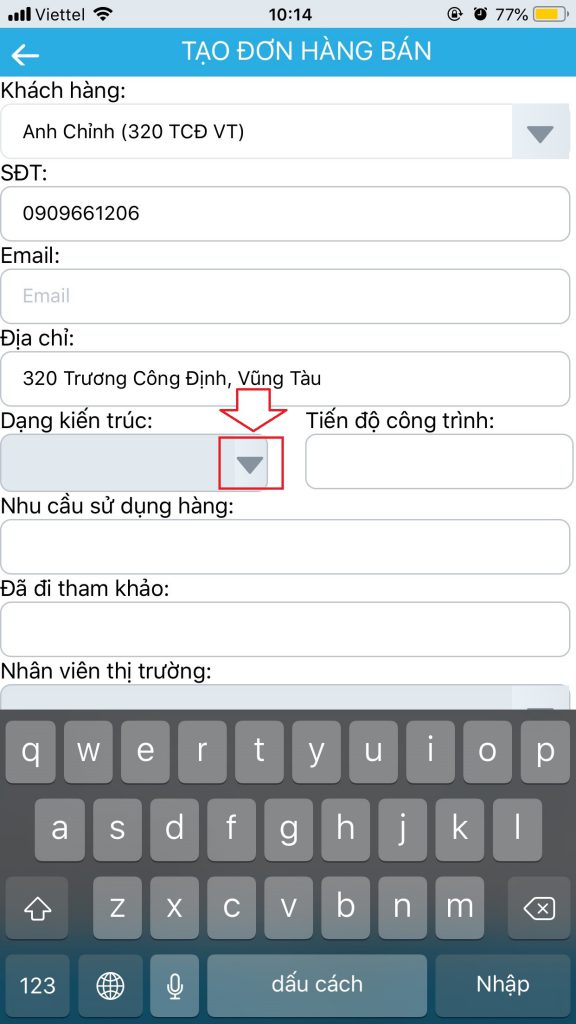
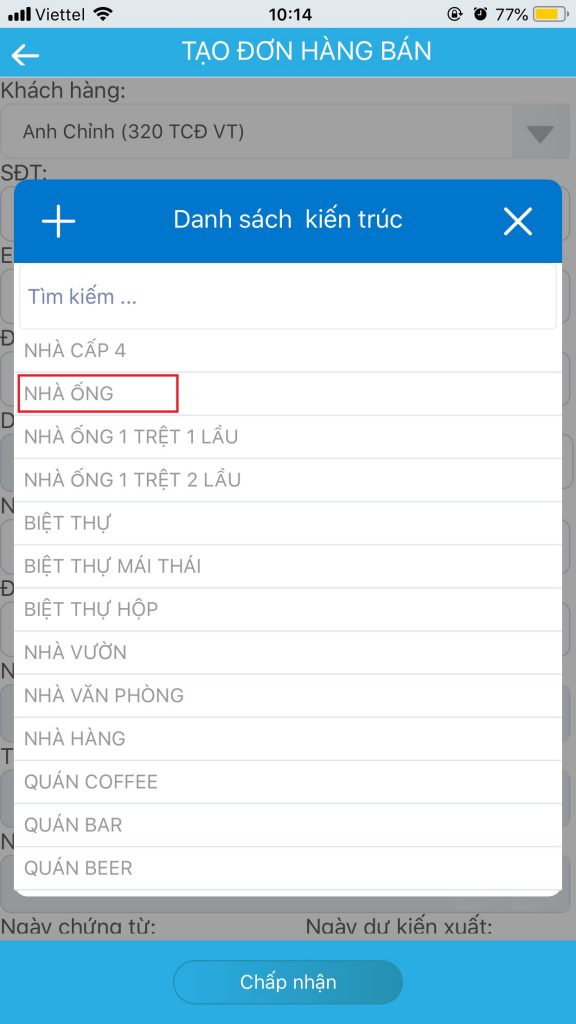
Bước 7 : Sau khi chọn dạng kiến trúc, bạn hãy tiếp tục nhấp các thông tin :
- Tiến độ công trình : công trình đang thi công như thế nào, hoàn thiện bao nhiêu % …
- Nhu cầu khách sử dụng : ốp nền, ốp tường, wc …
- Đã đi tham khảo : khách hàng đã tham khảo mẫu hoặc từ đâu, bỏ qua nếu không có
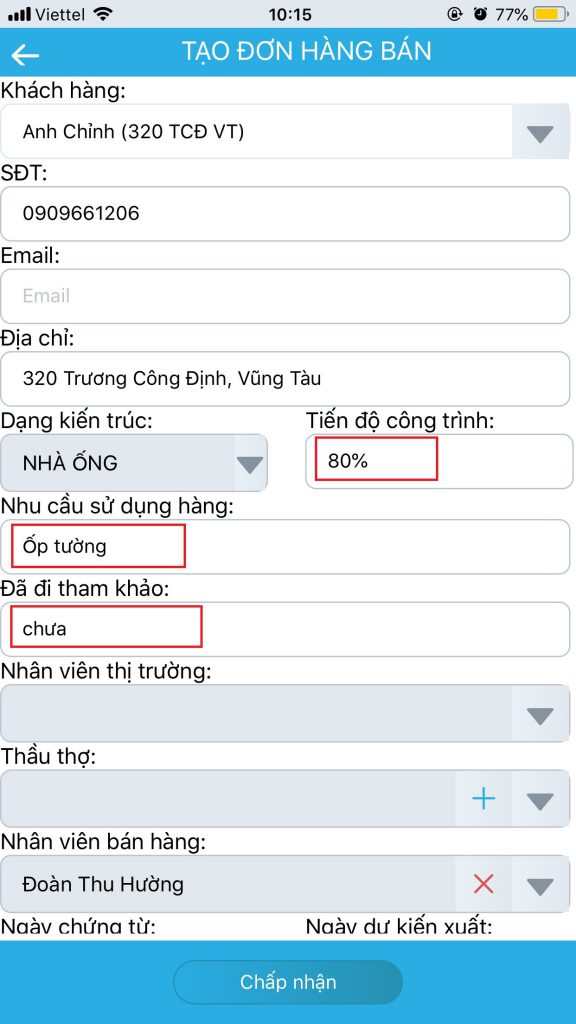
Bước 8 : Nhập thông tin khác :
- Nhân viên thị trường : mặc định theo user bạn đã đăng nhập app
- Thầu thợ : khách hàng đang thi công nhà thầu nào , bạn có thể thêm mới nhà thầu nều thu thập được thông tin
- Nhân viên bán hàng : chỉ định khách hàng này cho nhân viên bán hàng nào tiếp nhận
- Ngày chứng từ : ngày tạo thông tin đơn bán hàng
- Ngày dự kiến xuất : ngày khách cần mặt hàng
- Loại giảm : đề xuất giảm giá cho khách hàng, giảm theo tỉ lệ % hoặc tiền mặt
- Giá trị giảm giá
- Ghi chú : thông tin mô tả thêm về khách hàng và đơn hàng
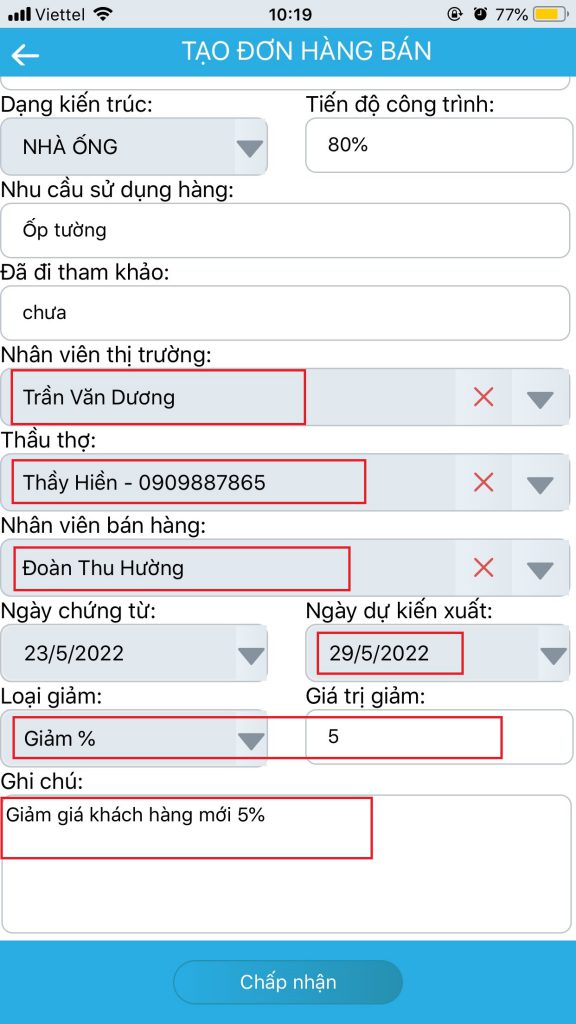
Bước 9: Sau khi nhập đầy đủ thông tin khách hàng => Nhấn Chấp nhận để lưu => Nếu địa chỉ hoặc số điện thoại bạn vừa nhập cho khách đã tồn tại trong hệ thống (Đã có đơn hàng ở địa chỉ này hoặc đã có đơn của SĐT) => Hệ thống cảnh báo và hiển thị thông tin khách hàng đang tồn tại ở địa chỉ này
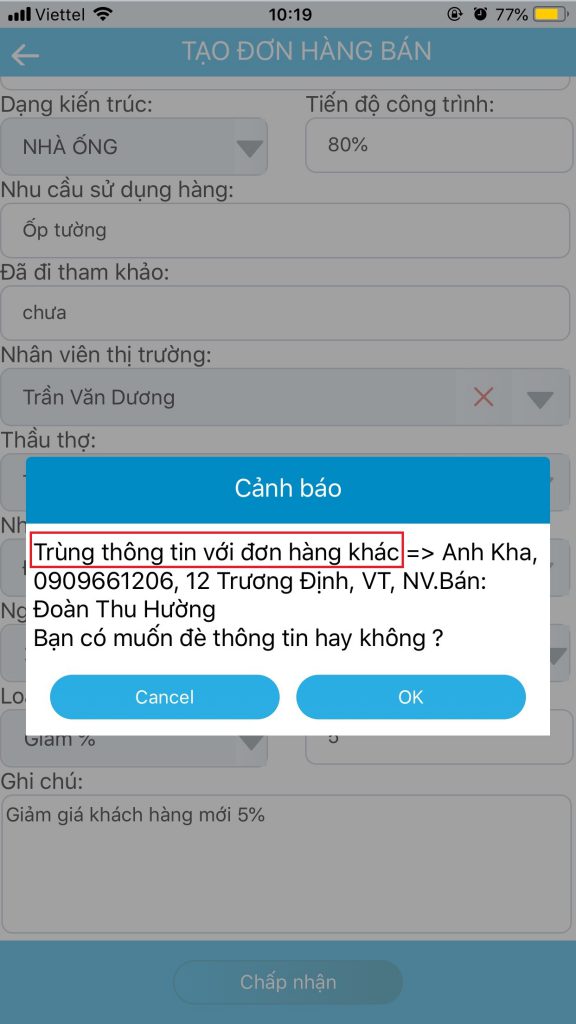
Bước 10: Nhấn Cancle để kiểm tra lại thông tin đơn hàng đã có hoặc Nhấn OK để tạo mới đơn hàng cho khách. Sau khi nhấn OK, màn hình danh sách mặt hàng sẽ hiển thị cho bạn chọn sản phẩm
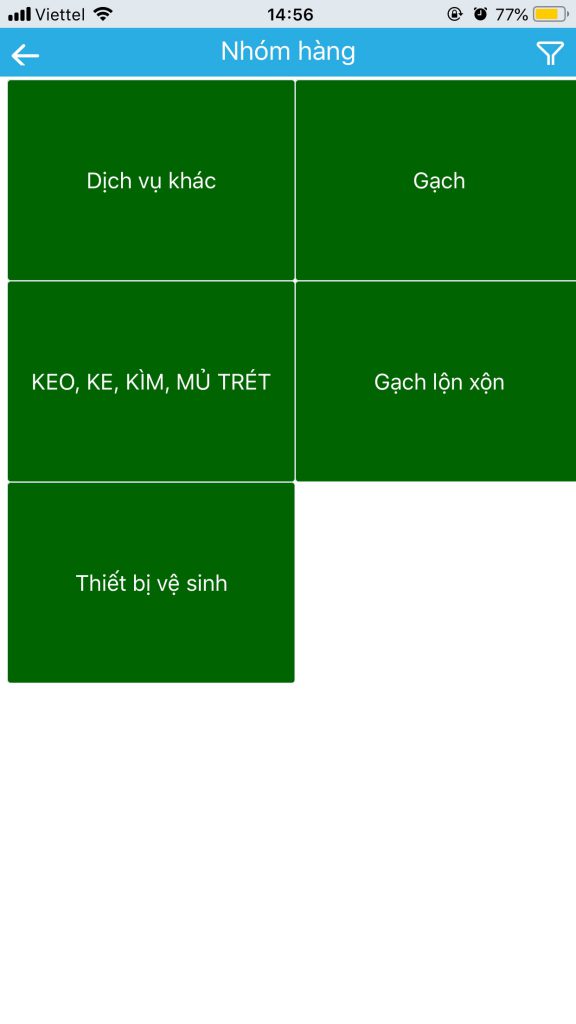
Bước 11 : Tương tự như các bước phần hướng dẫn trước đó, bạn chọn mặt hàng cho đơn hàng.
C. Thay đổi đơn hàng bán
Để thay đổi đơn hàng bạn làm như sau
Bước 1 : Truy cập app mở chức năng Danh sách đơn hàng
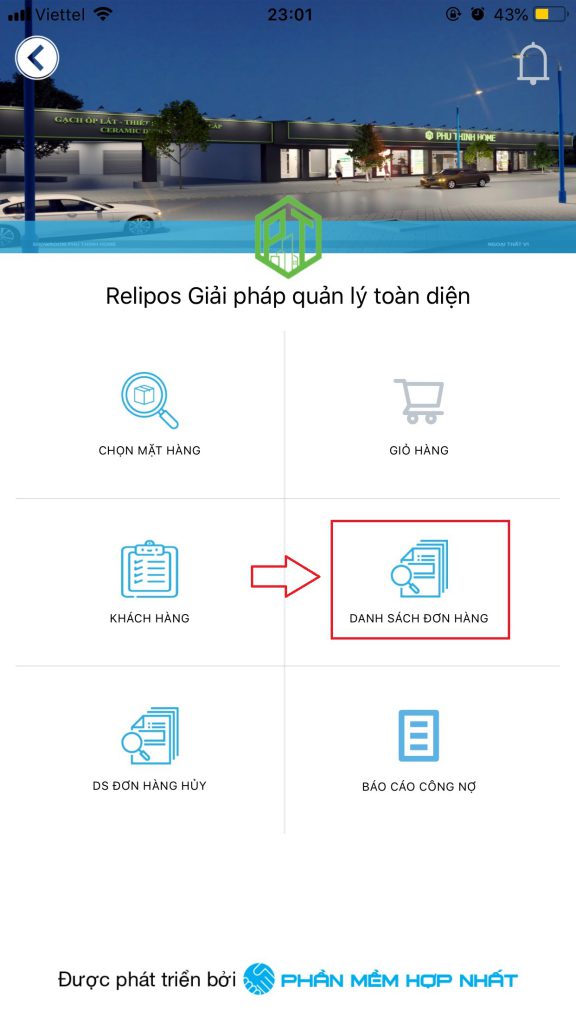
Bước 2 : Chọn chứng từ đơn hàng đang bán
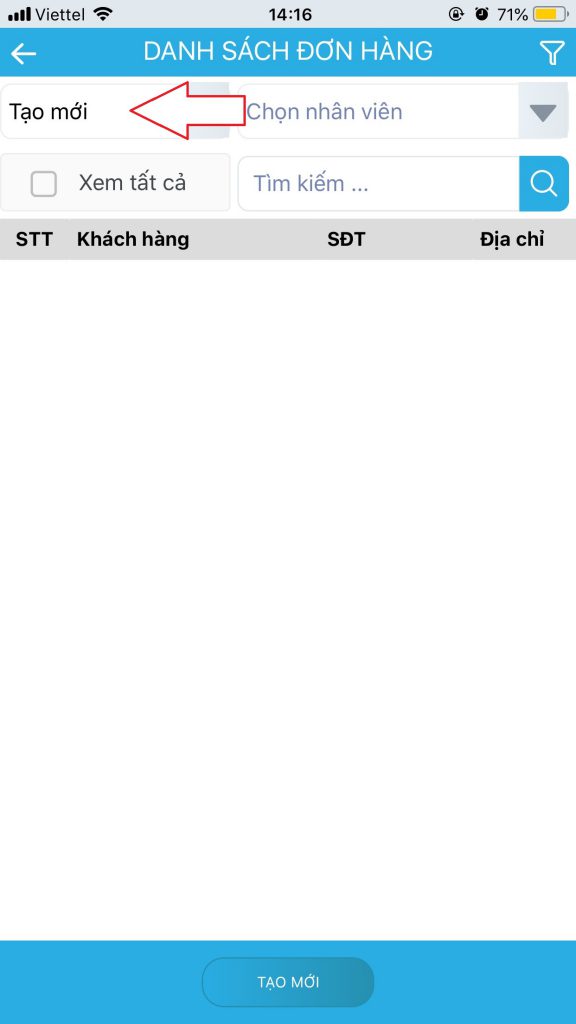
Chọn loại chứng từ đang bán
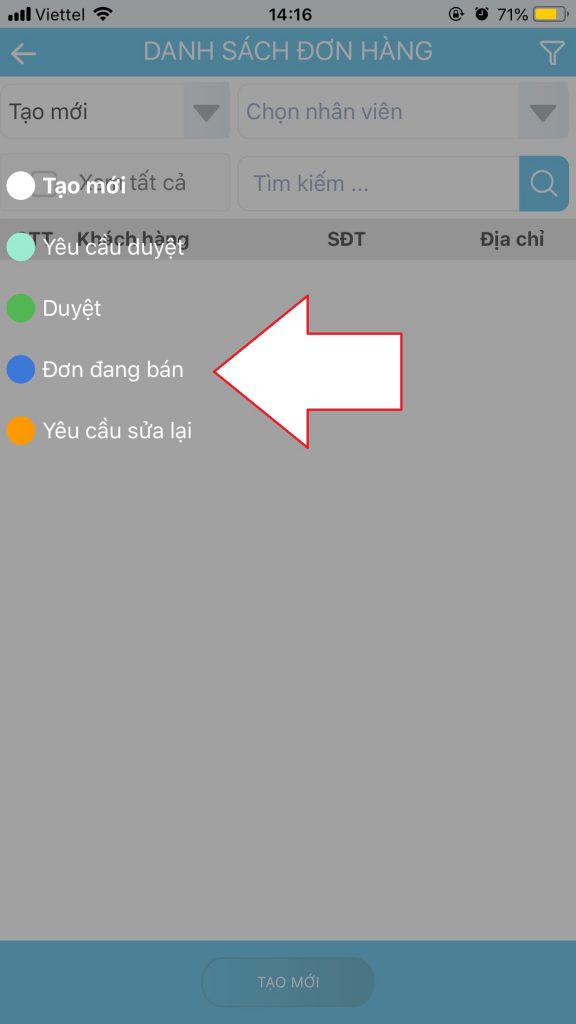
Bước 3 : Chọn đơn hàng bạn muốn xóa mặt hàng
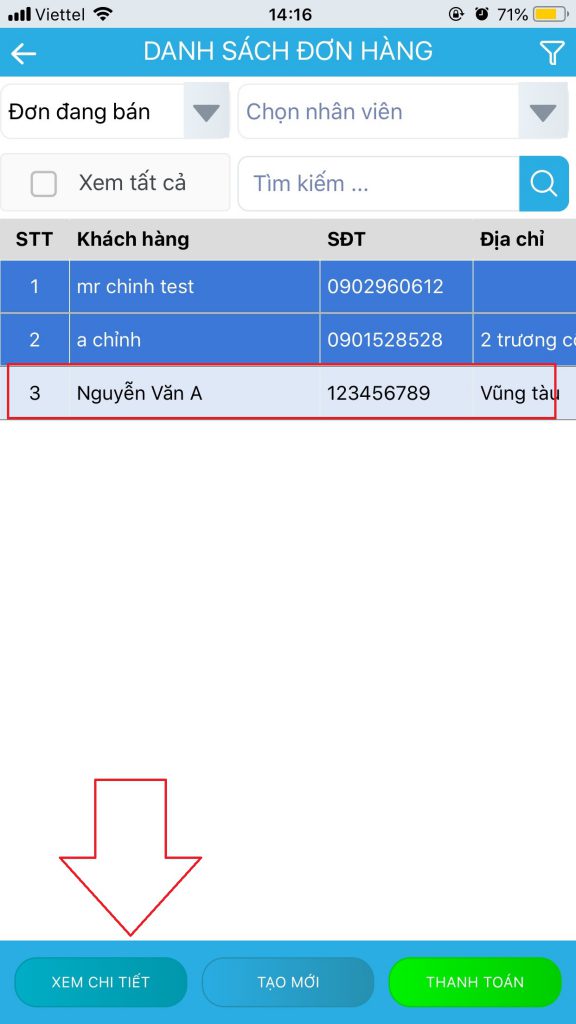
Bước 4 : Chọn mặt hàng bạn muốn thay đổi thông tin
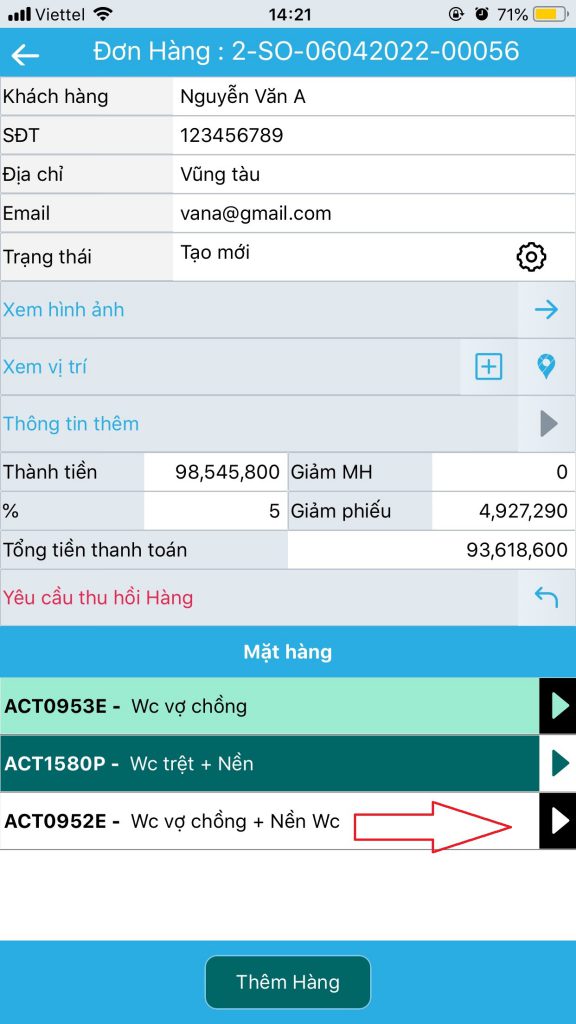
Bước 5 : Nhấn chức năng sửa mặt hàng
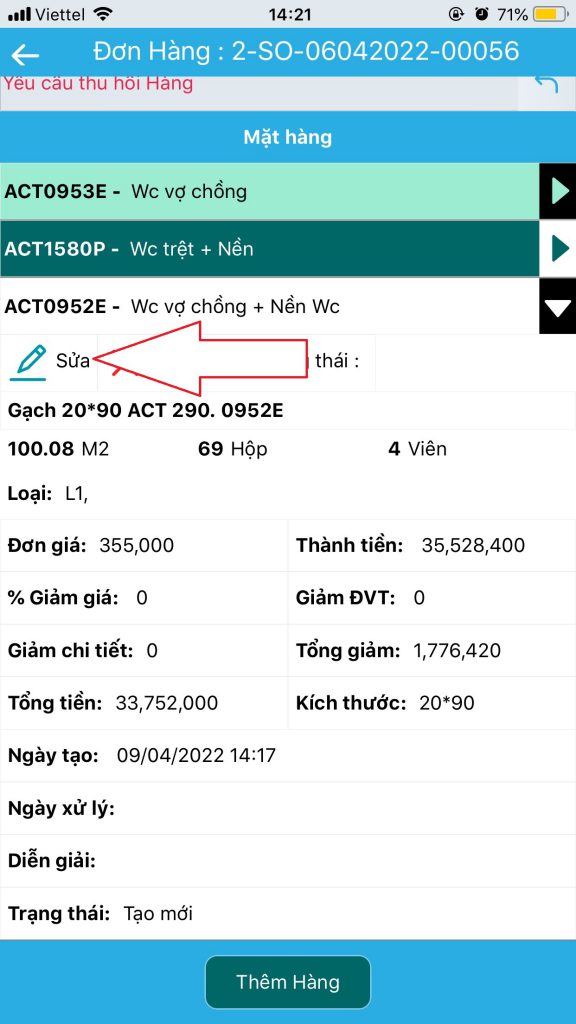
Bước 6 : Thay đổi thông tin đặt hàng và nhấn chấp nhận
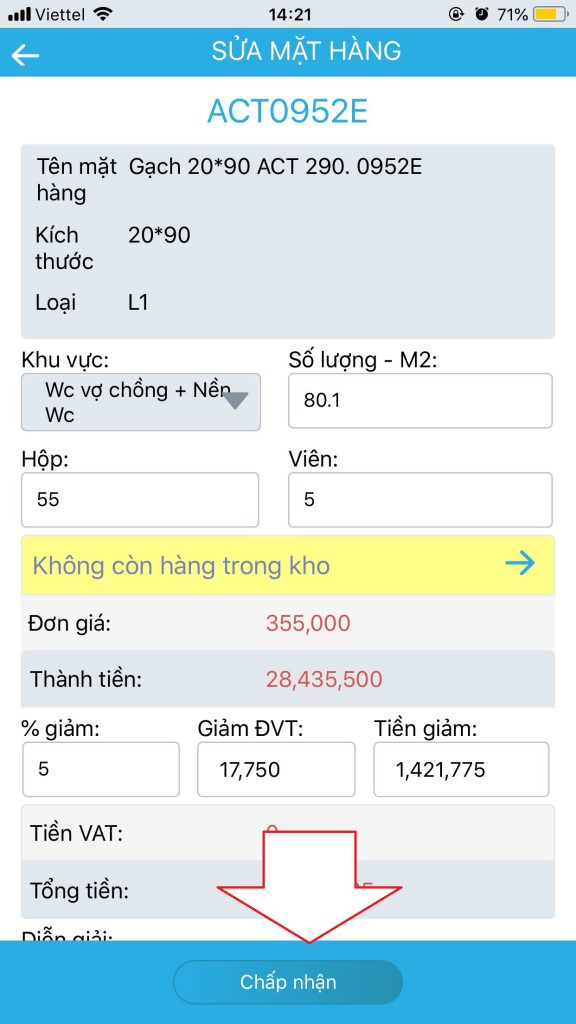
Bước 7 : Hoàn thành
D. Xóa mặt hàng đơn hàng bán
Bạn chỉ có thể xóa các mặt hàng chưa được duyệt hoặc bị bộ phận mua hàng trả lại. Để xóa các mặt hàng trong đơn hàng bạn làm như sau :
Bước 1 : Truy cập app mở chức năng Danh sách đơn hàng
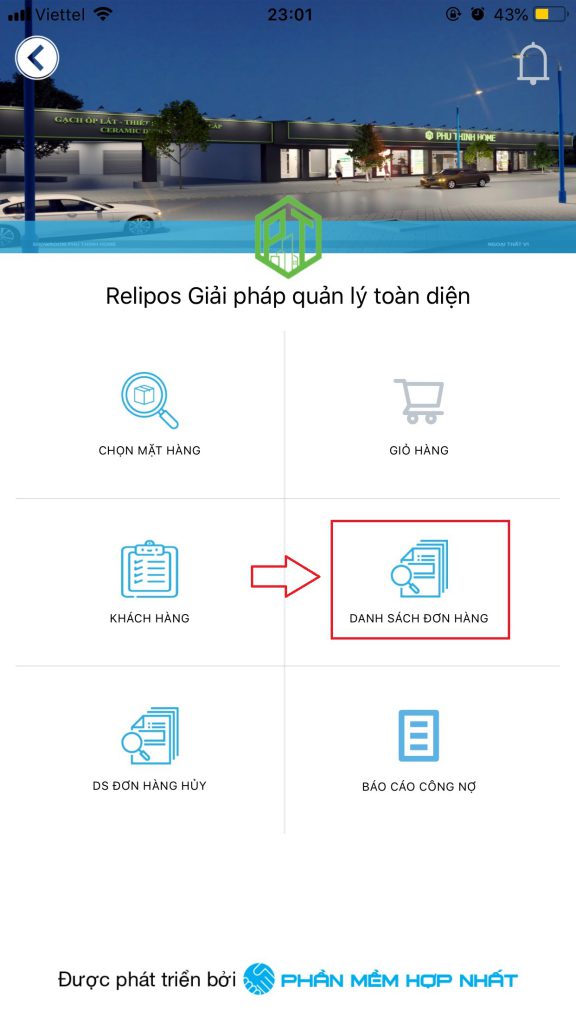
Bước 2 : Chọn chứng từ đơn hàng đang bán
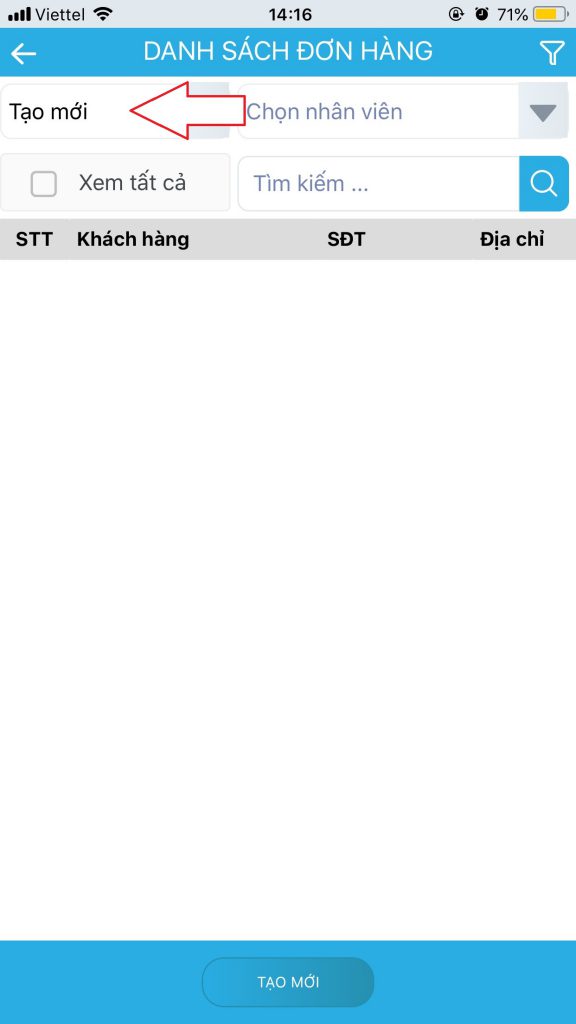
Chọn loại chứng từ đang bán
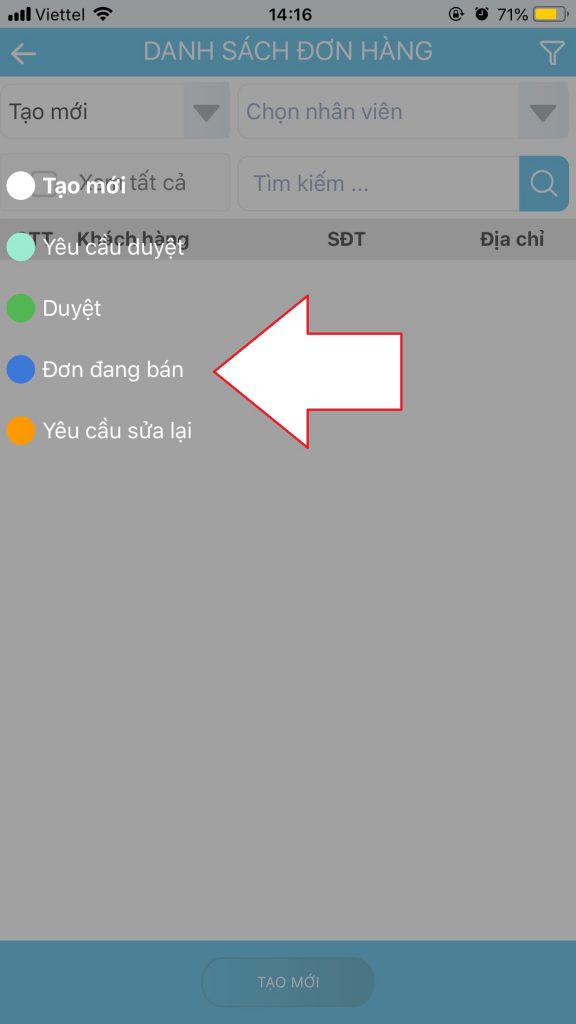
Bước 3 : Chọn đơn hàng bạn muốn xóa mặt hàng
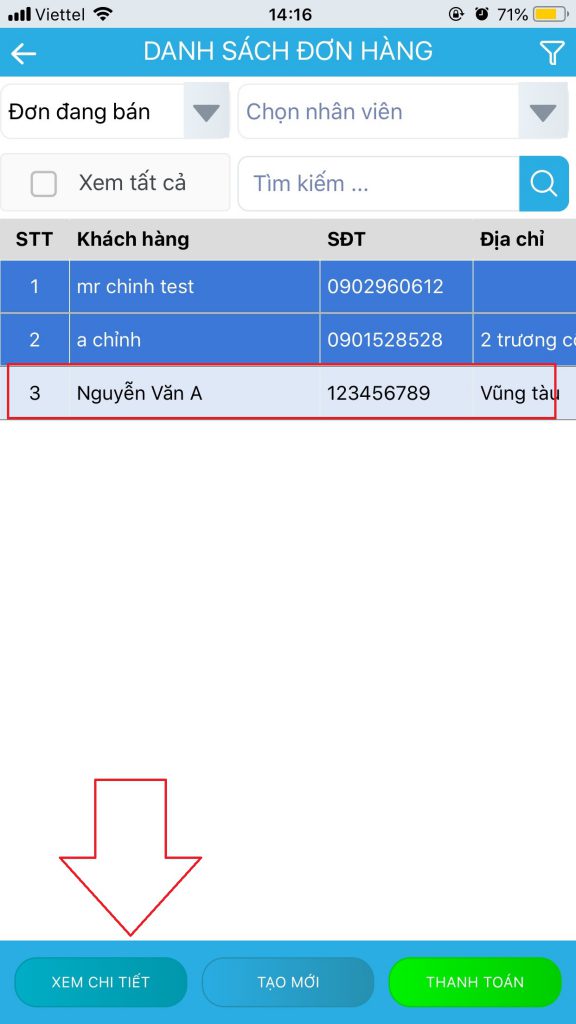
Bước 4 : Chọn mặt hàng bạn muốn xóa
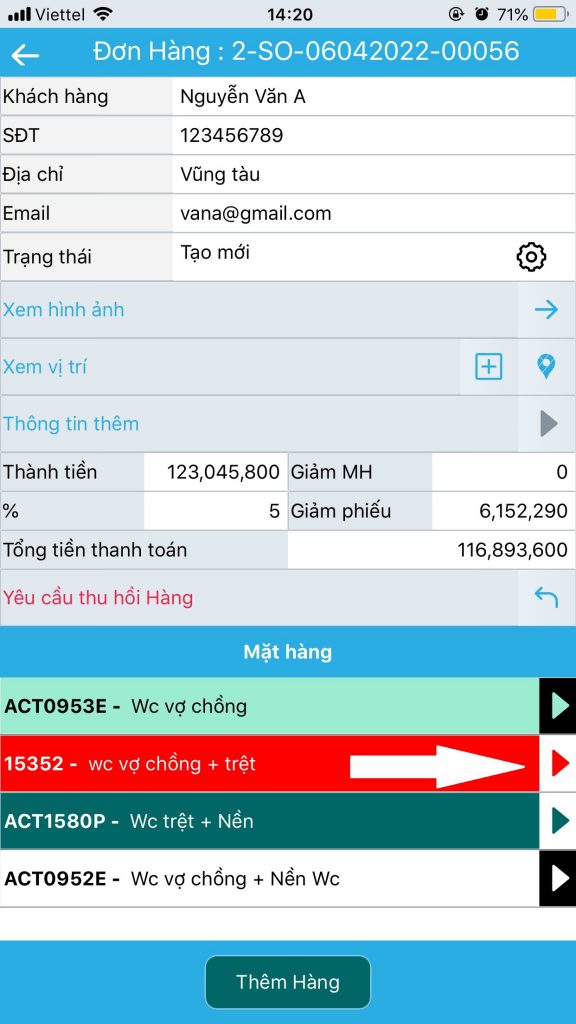
Bước 5 : Chọn chức năng xóa
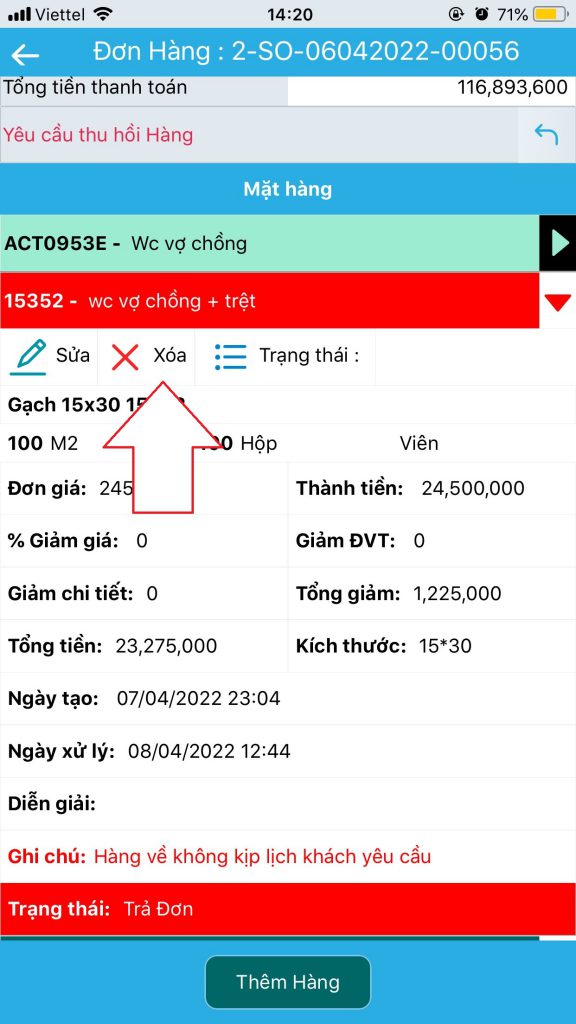
Bước 6 : Xác nhận xóa mặt hàn
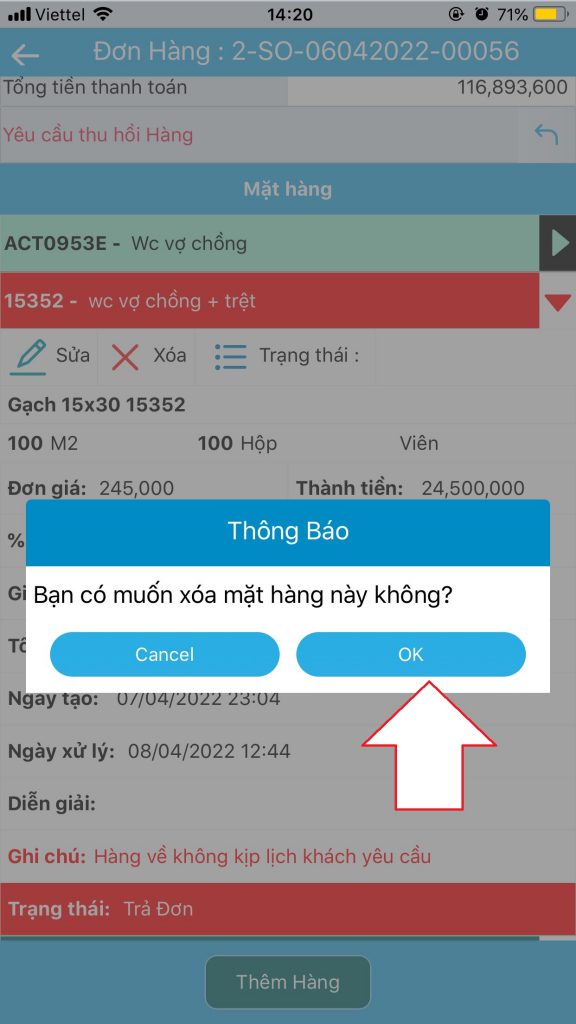
Bước 7 : Xóa thành công
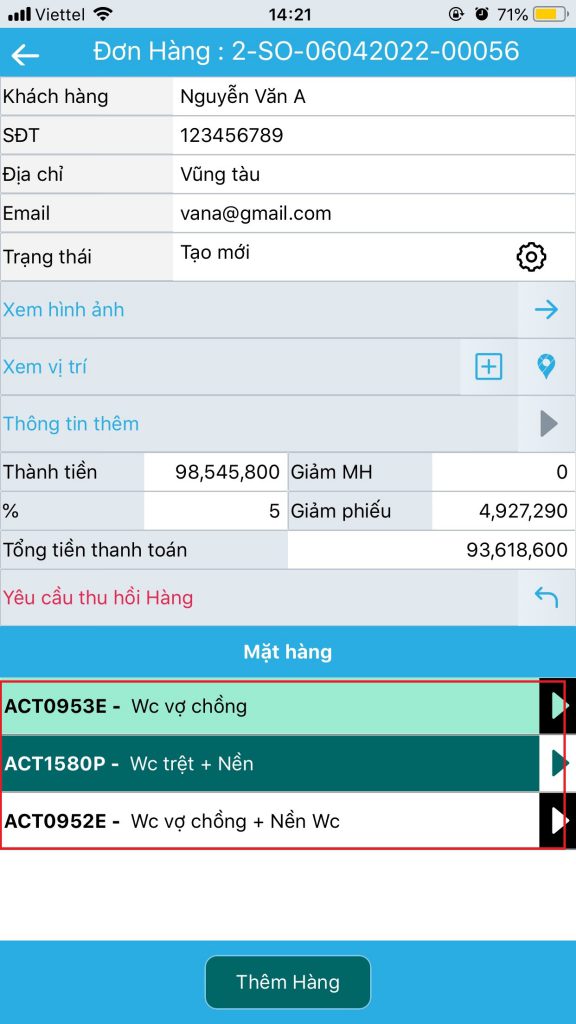
Hoàn thành.
E. Duyệt đơn hàng bán
Để bộ phận mua hàng có thể xử lý tiếp đơn hàng bán bạn cần Duyệt đơn hàng bán để bộ phận mua hàng có thể xử lý đơn hàng
Bước 1 : Truy cập danh sách đơn hàng
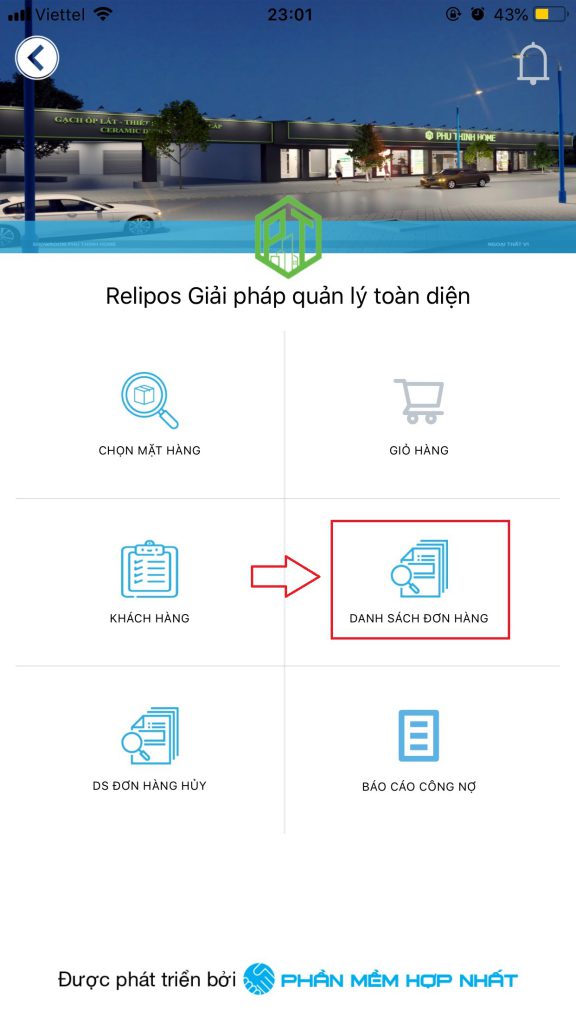
Bước 2 : Chọn đơn hàng cần duyệt và xem chi tiết
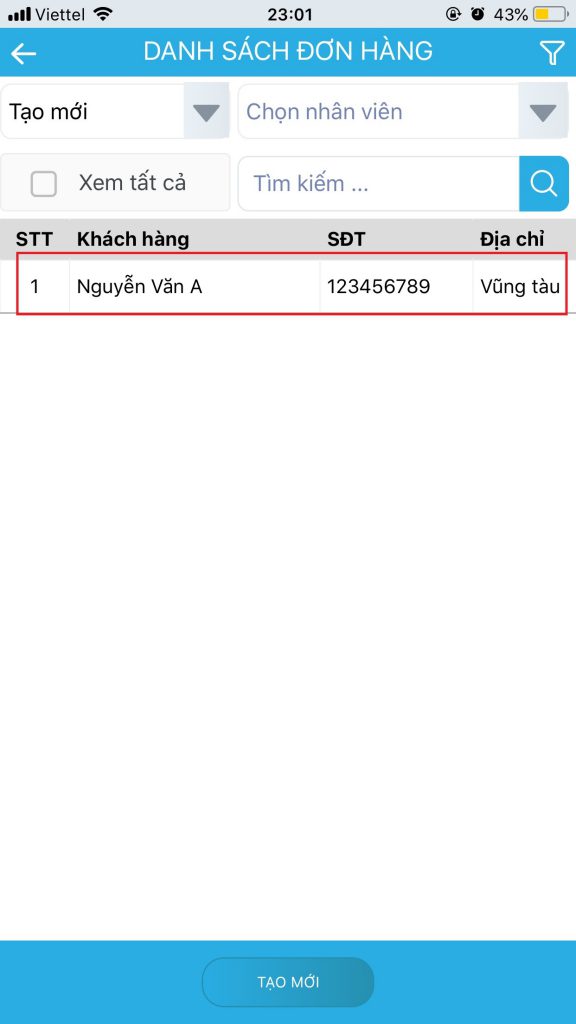
Bước 3 : Chọn mặt hàng bạn muốn duyệt
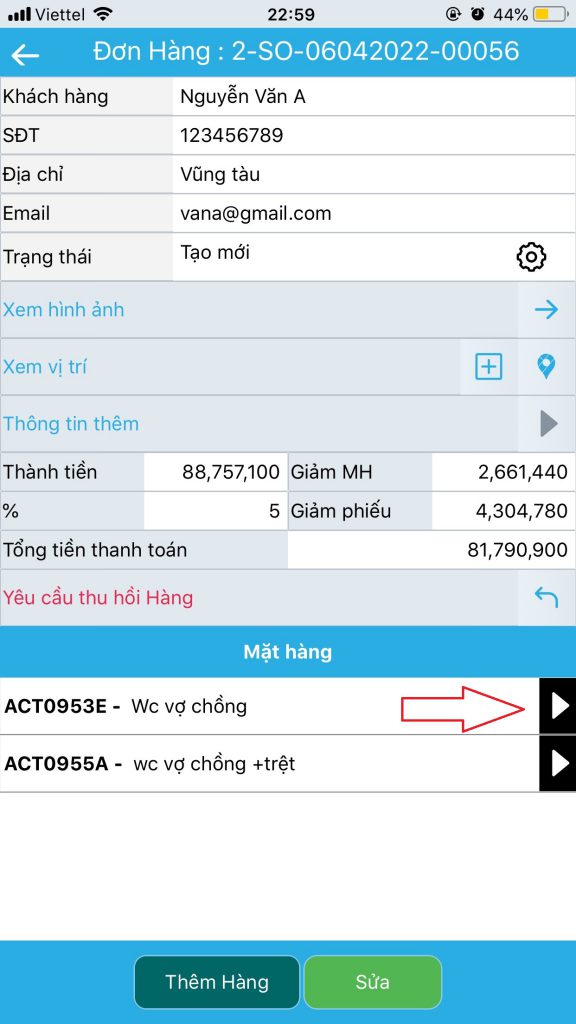
Bước 4 : Sửa hoặc xóa mặt hàng nếu bạn muốn thay đổi. Cập nhập trạng thái nếu bạn muốn duyệt đặt hàng hoặc yêu cầu duyệt mặt hàng này. Xem chi tiết quy trình chuyển đổi trạng thái mã hàng tại đây.
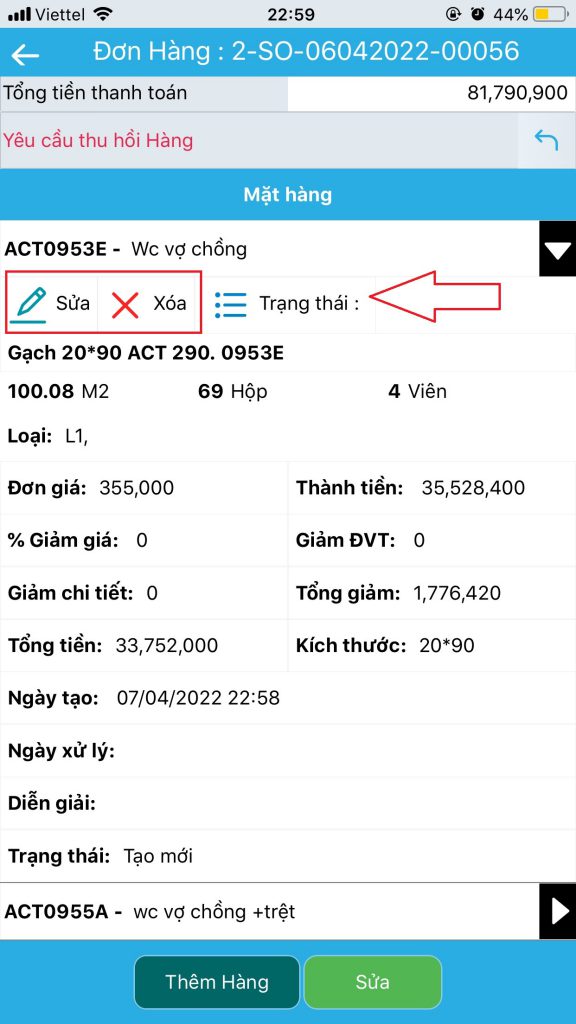
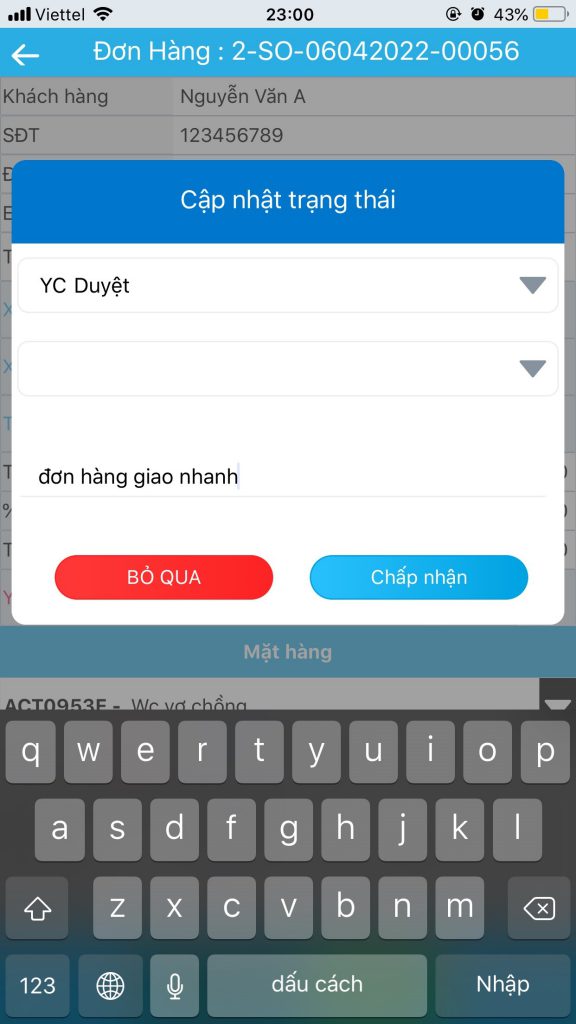
Bước 5 : Dựa vào màu sắc highlight mặt hàng bạn có thể biết trạng thái mặt hàng, Mặt hàng đang yêu cầu duyệt (1) và mặt hàng đã được duyệt (2)
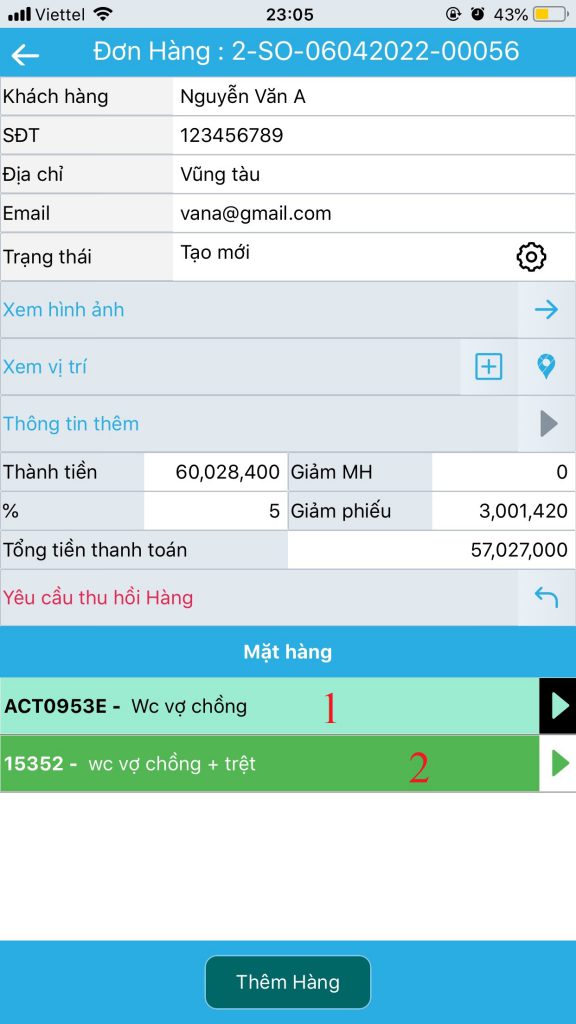
Sau khi duyệt thành công, bộ phận mua hàng có thể nhận đơn hàng.
F. Sao chép đơn hàng
Hướng dẫn nhân viên bán hàng sao chép thông tin mặt hàng khách đã đặt trước đó và thay đổi số lượng thay vì phải chọn thêm lại mặt hàng nhiều thao tác hơn
Bước 1 : Truy cập app mở chức năng Danh sách đơn hàng
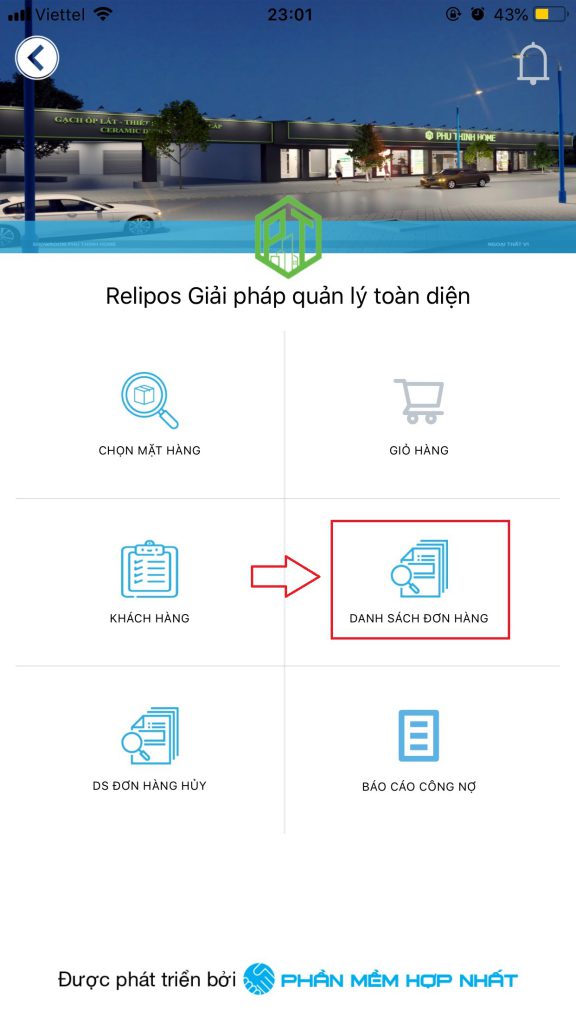
Bước 2 : Chọn chứng từ đơn hàng đang bán
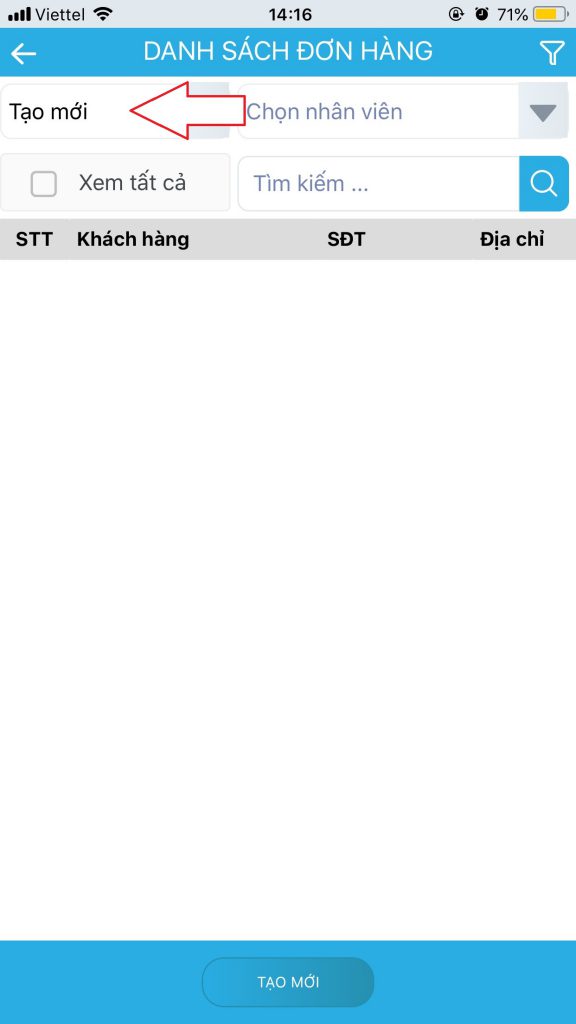
Chọn loại chứng từ đang bán
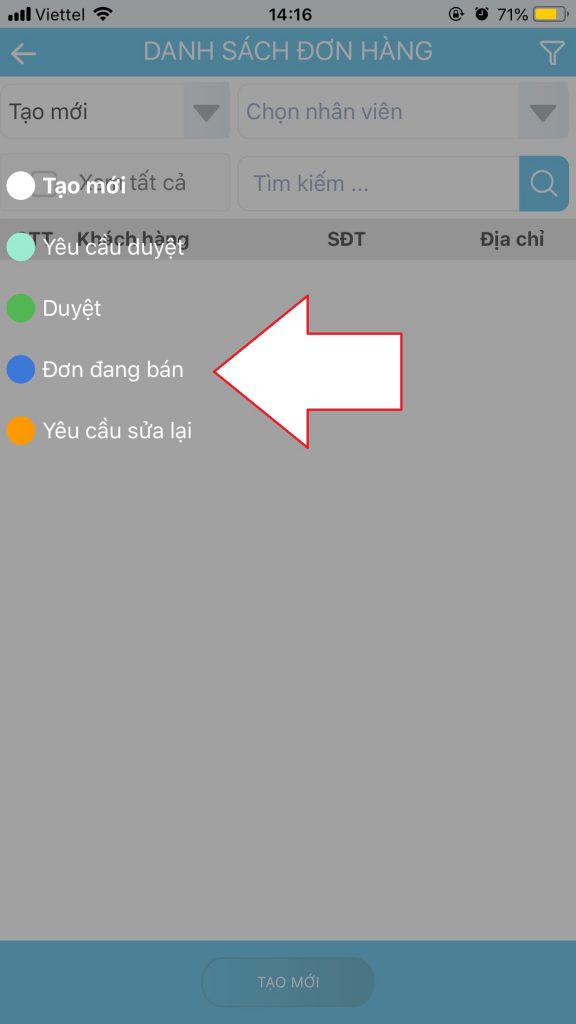
Bước 3 : Chọn đơn hàng bạn muốn xóa mặt hàng
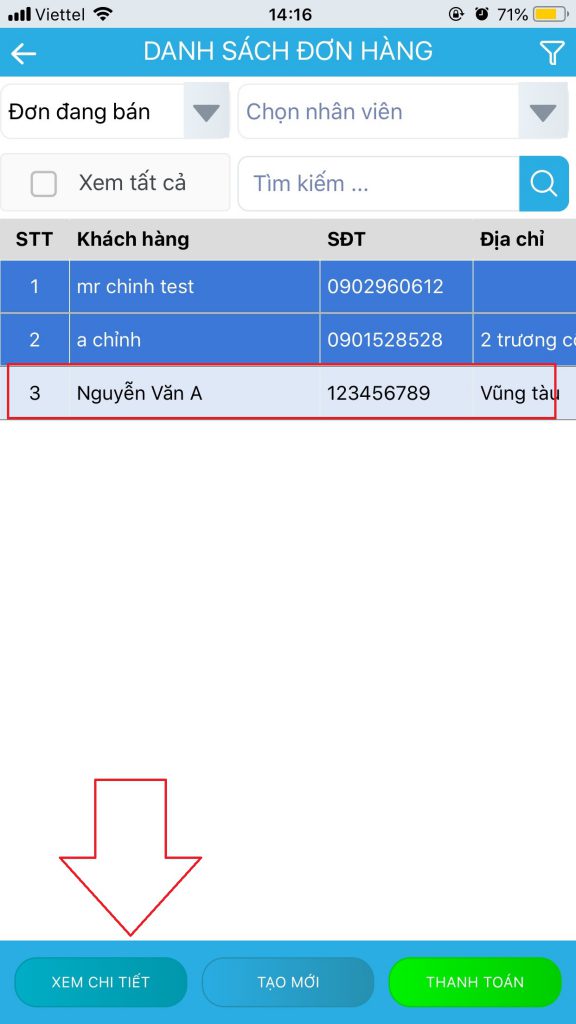
Bước 4 : Chọn mặt hàng bạn sao chép
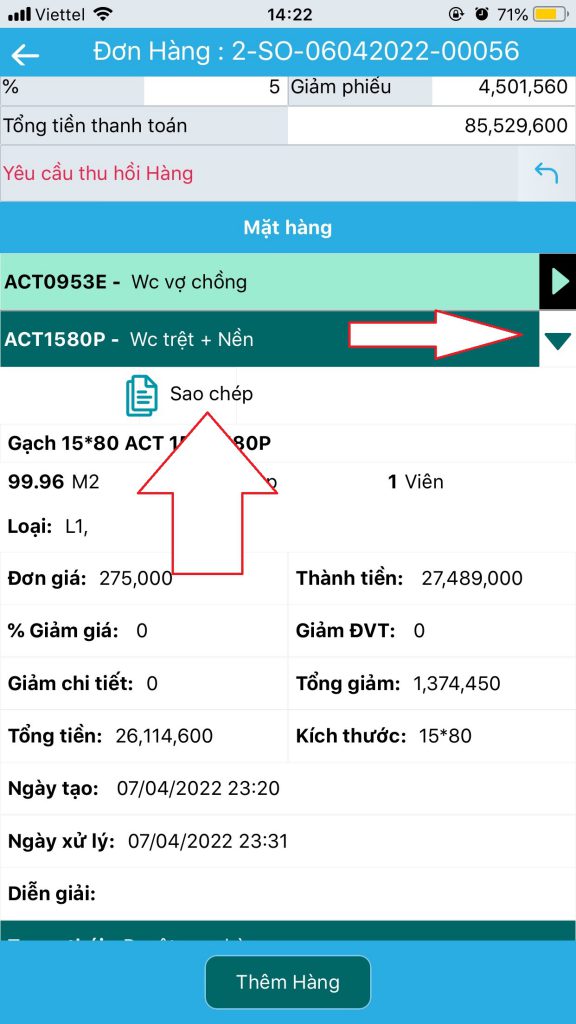
Bước 5 : Sao chép đơn hàng thành công
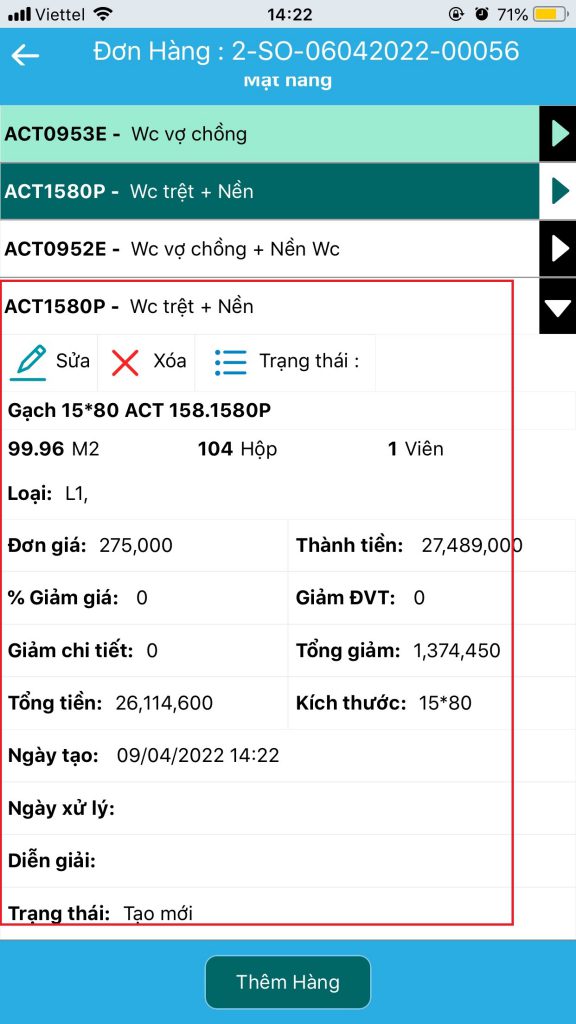
Để thay đổi thông tin mặt hàng, bạn chọn chức năng Sửa để thay đổi. Xem hướng dẫn chi tiết tại đây
G. Tạo đơn khách vãng lai
Để tạo đơn hàng bán cho khách vãng lai đến trực tiếp showroom bạn làm như sau :
Bước 1: Truy cập app và chức năng Danh sách đơn hàng
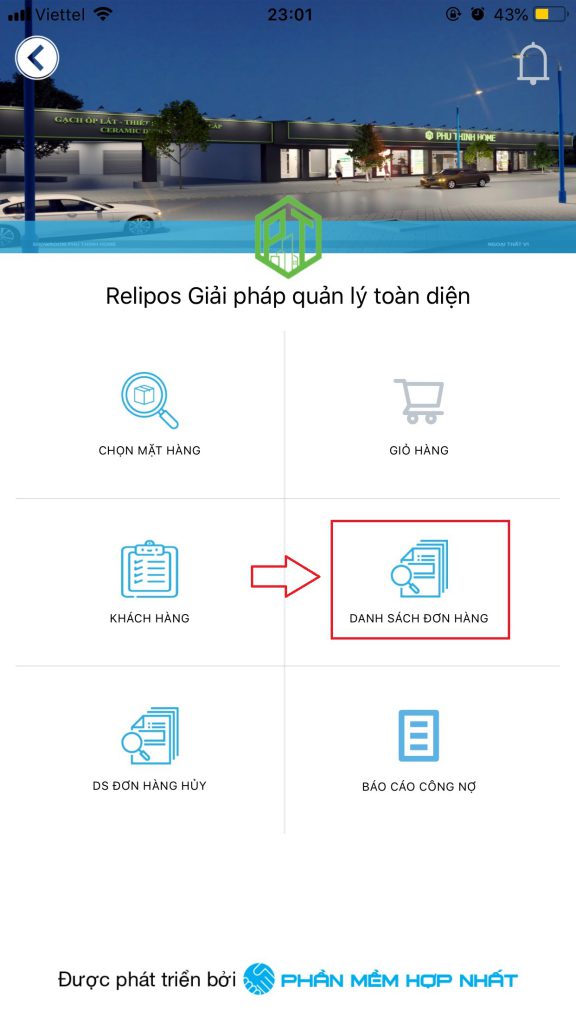
Bước 2 : Tại màn hình danh sách các đơn hàng bán, chọn chức năng tạo mới
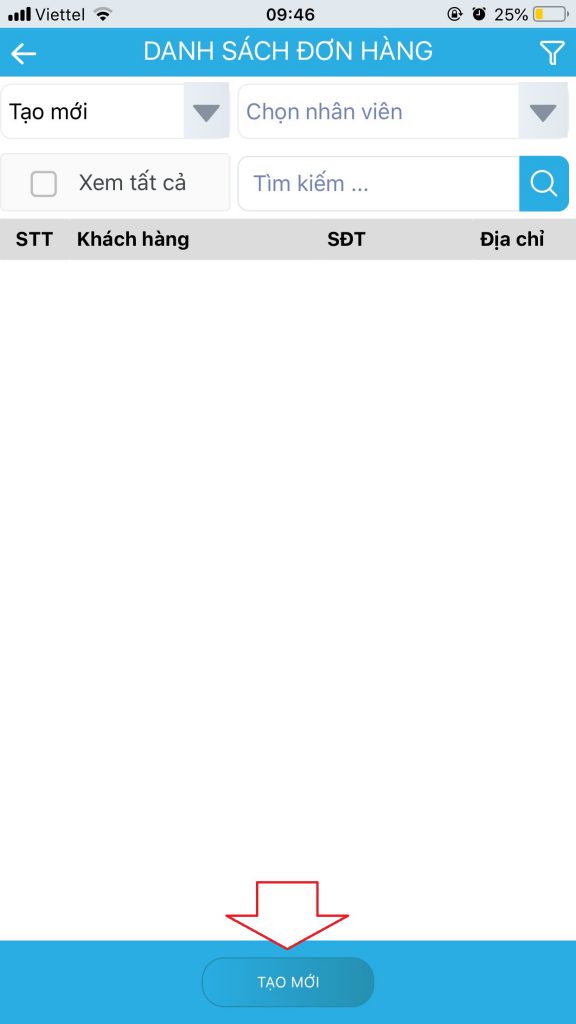
Bước 3 : Nhập thông tin đơn hàng bán. Quy trình nhập thông tin đơn hàng bán giống với thao tác tạo thông tin khách hàng của nhân viên thị trường. Xem hướng dẫn chi tiết tại đây
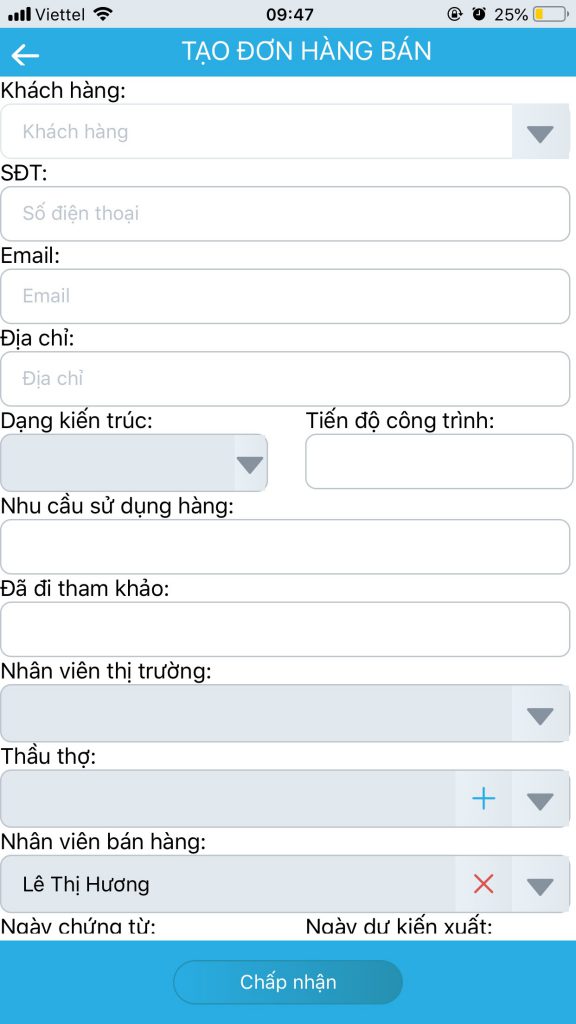
Bước 4 : Hoàn thành
H. Quy trình chuyển đổi trạng thái mã hàng
Sơ đồ quy trình chuyển đổi trạng thái mã hàng giữa các bộ phận và chi nhánh