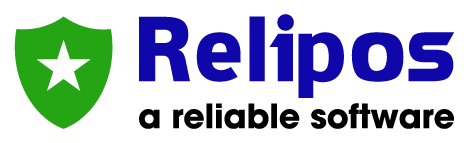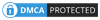Bài viết này chúng tôi sẽ hướng dẫn các bạn cách thêm một mặt hàng bán lẻ sử dụng mã barcode hoặc tìm kiếm thủ công một mặt hàng bán khi không sử dụng được barcode.
Thêm hàng bán bằng barcode
Đặt con trỏ chuột vào ô tìm kiếm sản phẩm và dùng máy barcode quét sản phẩm. Nếu sản phẩm có barcode hợp lệ, mặt hàng tự động thêm vào phiếu thanh toán. Trường hợp barcode không hợp lệ, phần mềm báo mã sản phẩm không tìm thấy.
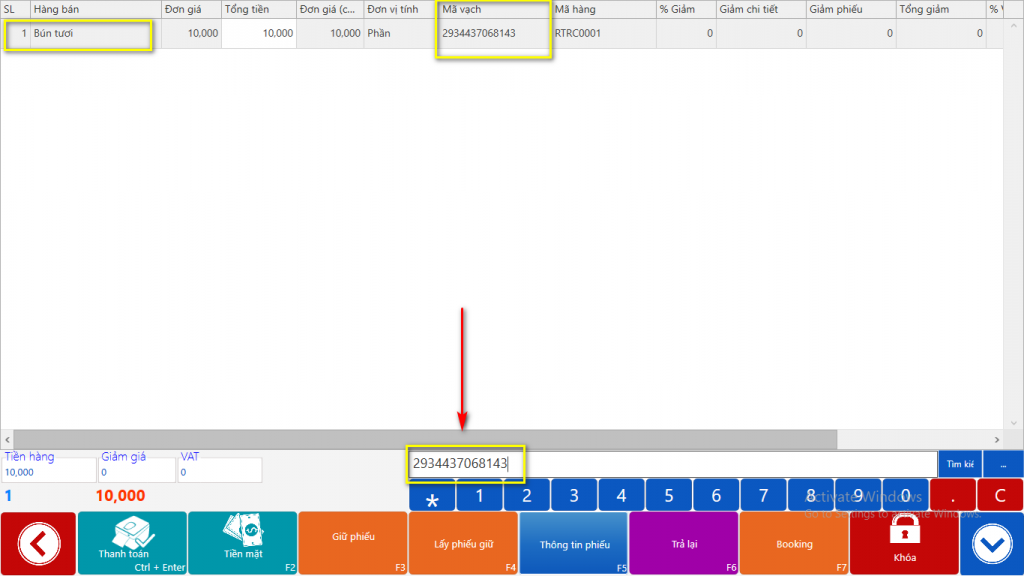
Thêm hàng bán thủ công không sử dụng barcode
Bạn có thể thêm hàng bán bằng cách tìm kiếm sản phẩm bằng tên hoặc mã hàng trong trường hợp không thể sử dụng barcode.
Bước 1 : Chọn nút tìm kiếm
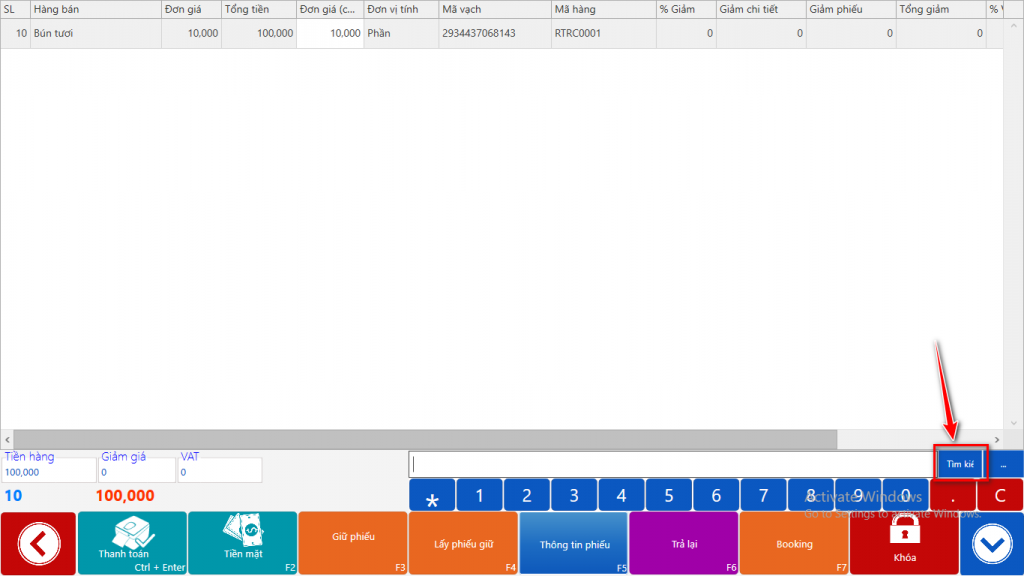
Bước 2 : Thực hiện tìm kiếm
- Nhập nội dung tìm kiếm : mã hàng hoặc tên hàng bán
- Nhấn tìm kiếm. Mặc định phần mềm tự động hiển thị danh sách các mặt hàng cần tìm.
- Chọn mặt hàng bạn cần thêm vào phiếu bán hàng
- Chấp nhận để thêm hàng bán đã chọn vào phiếu thanh toán
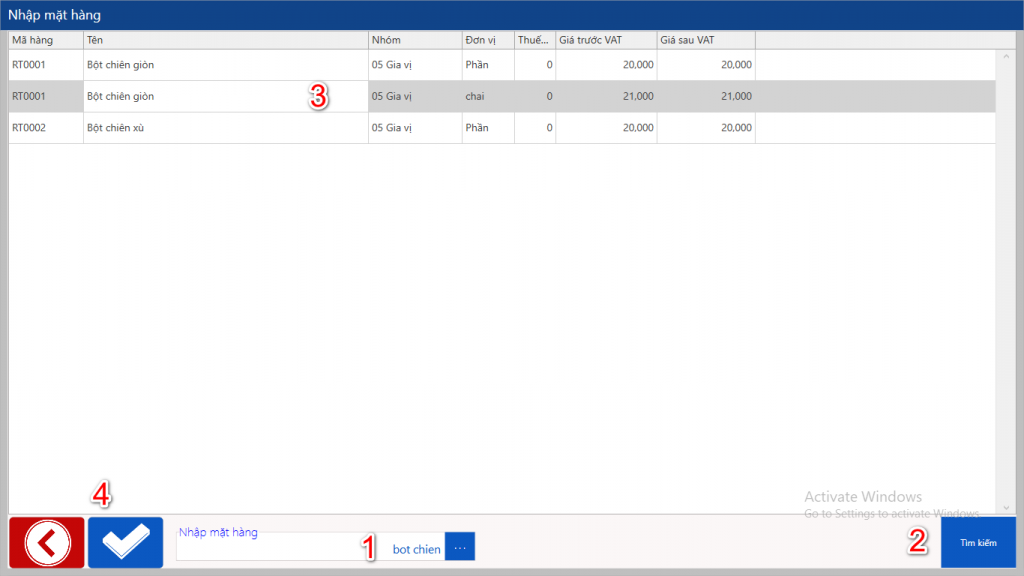
Trong trường hợp nếu hệ thống của bạn có 2 tên hàng bán trùng nhau, chỉ khác nhau đơn vị bán và giá tiền, Hệ thống sẽ cảnh báo và yêu cầu bạn xác nhận lại.
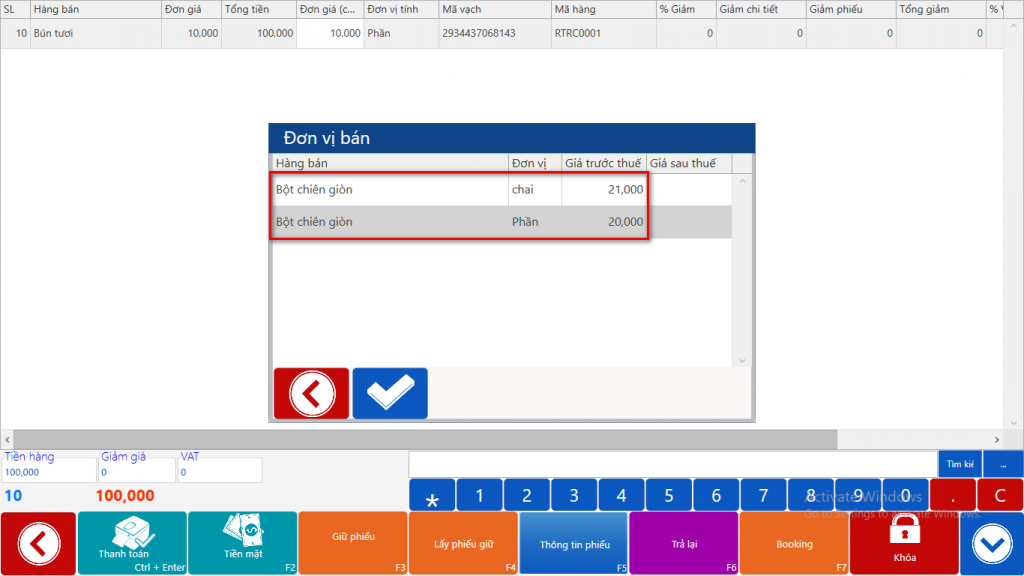
Bước 3 : Thêm hàng bán thành công
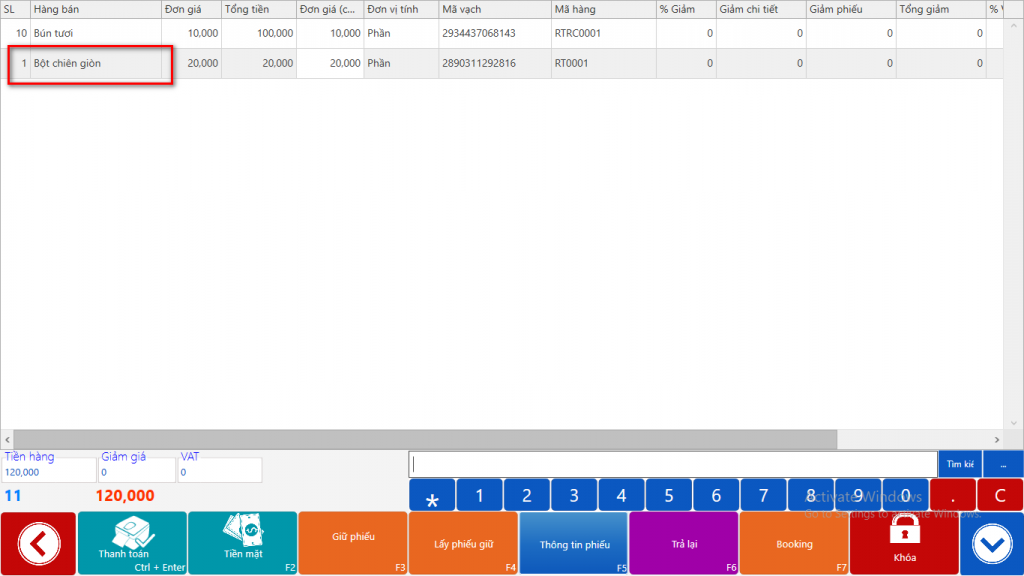
Thêm hàng bán với số lượng tùy ý
Mặc định khi bạn thêm hàng bán vào phiếu thanh toán số lượng mặc định là 1, nếu bạn muốn thêm hàng bán với số lượng nhiều hơn 1, hãy thực hiện như sau :
Nếu bạn sử dụng barcode, hãy thêm bằng cách nhập giá trị : số lượng * mã barcode
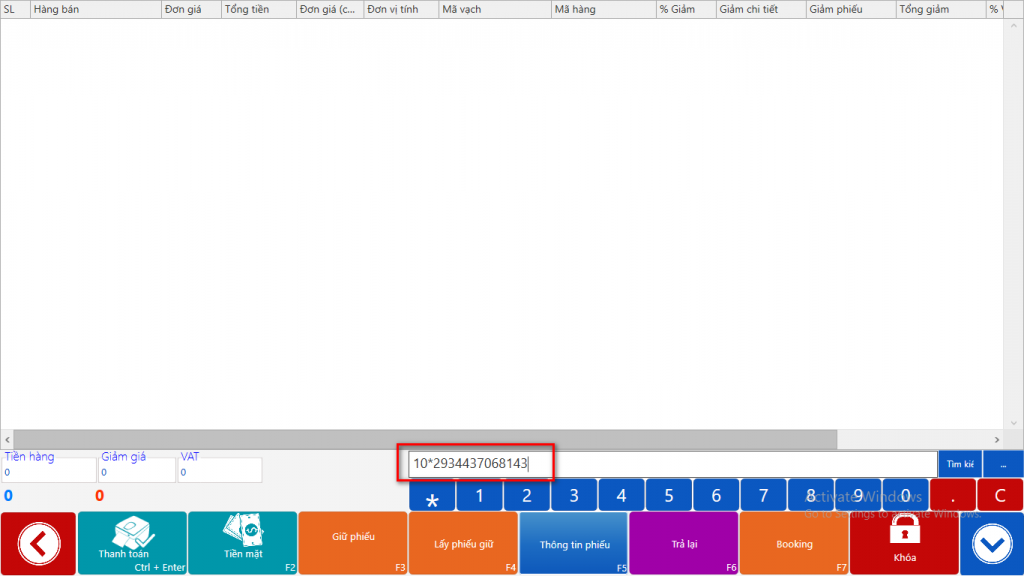
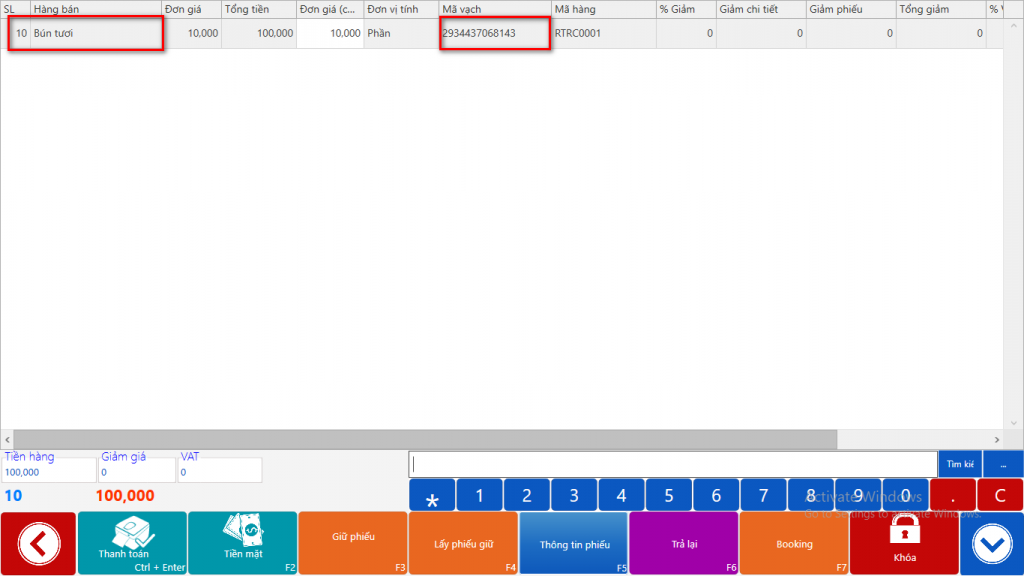
Trong trường hợp bạn sử dụng tìm kiếm mã hàng, hãy thực hiện tương tự như sau :
Bước 1 : Nhập số lượng* ( Trong ví dụ này tôi muốn thêm 5 phần : 5* )
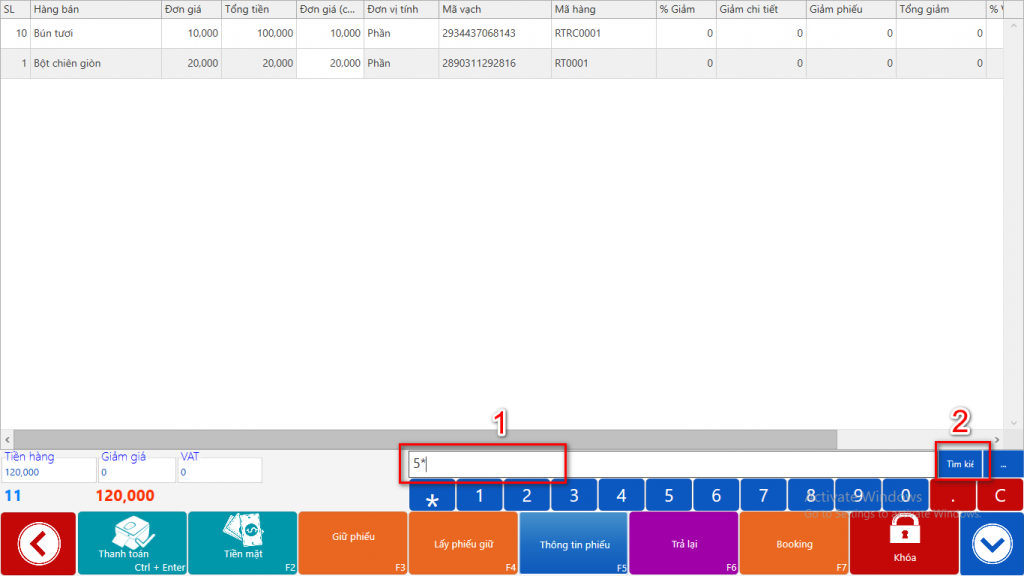
Bước 2 : Tìm kiếm mặt hàng bán bạn muốn thêm vào phiếu thanh toán
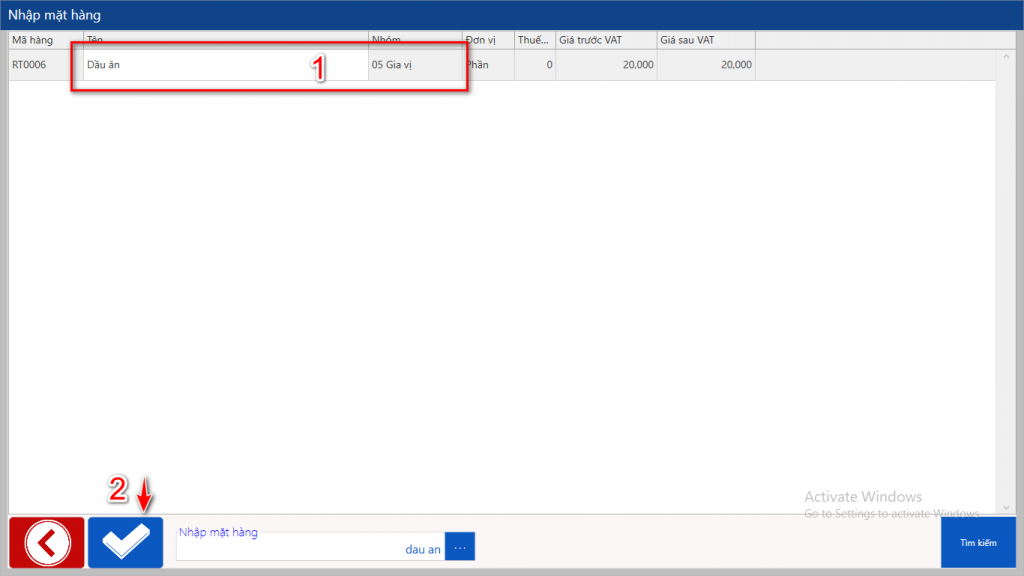
Bước 3 : Thêm 5 phần Dầu ăn thành công
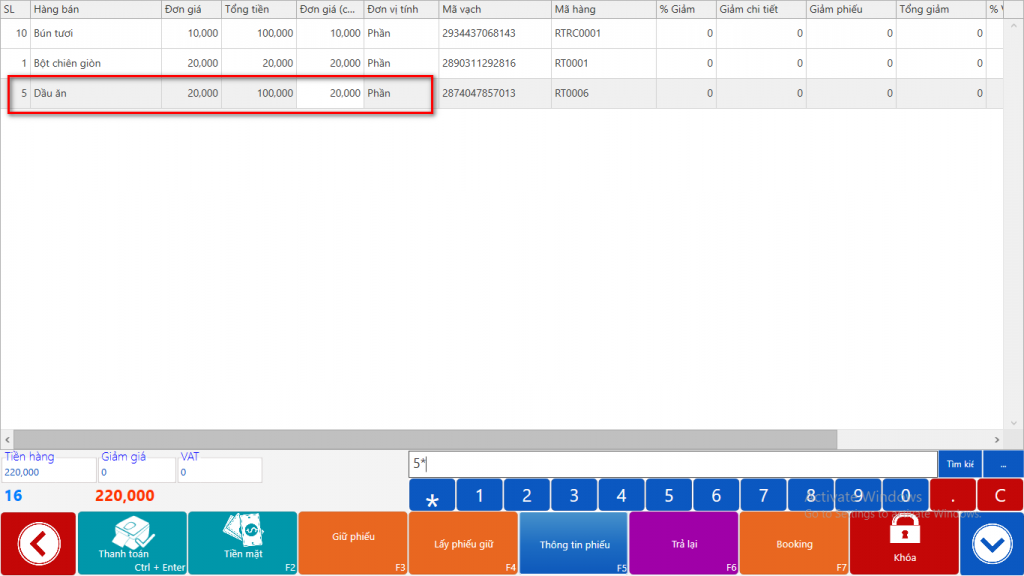
Thêm số lượng ( Tăng lên 1)
Nếu bạn muốn tăng thêm số lượng lên 1 đơn vị bán, bạn chỉ cần chọn sản phẩm và thực hiện chức năng Thêm số lượng
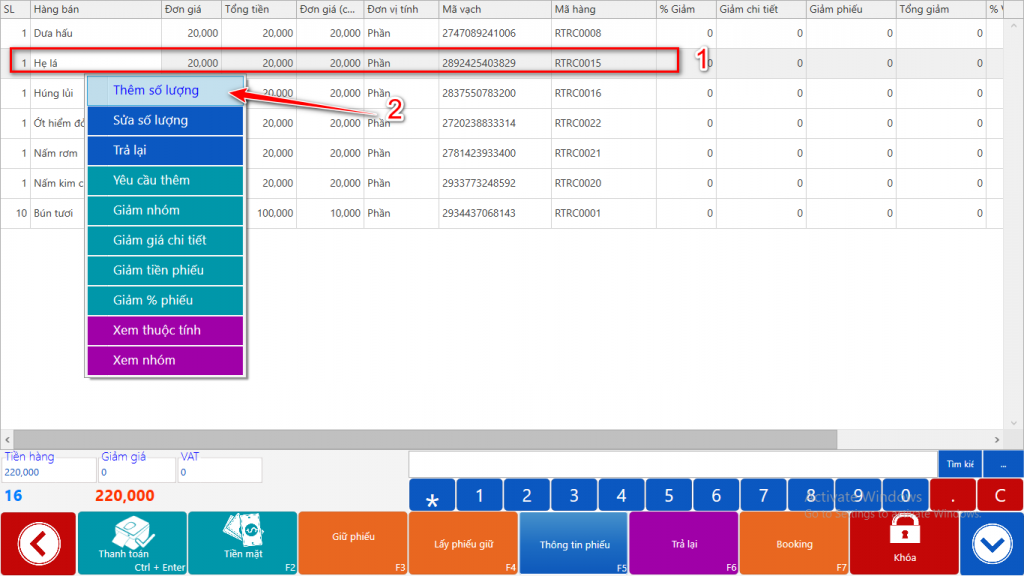
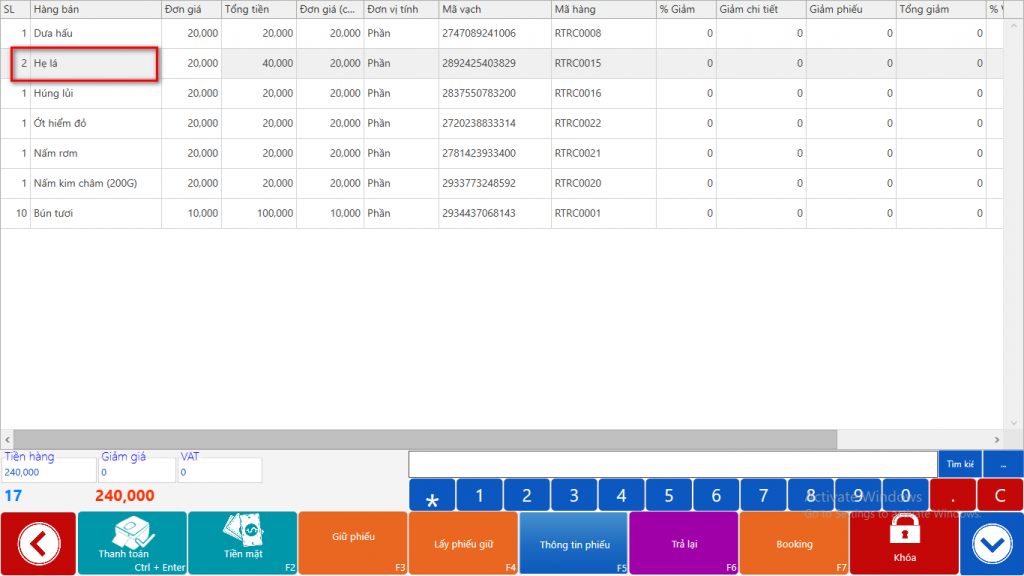
Sửa số lượng hàng bán
Bước 1 : Chọn hàng bán cần sửa số lượng
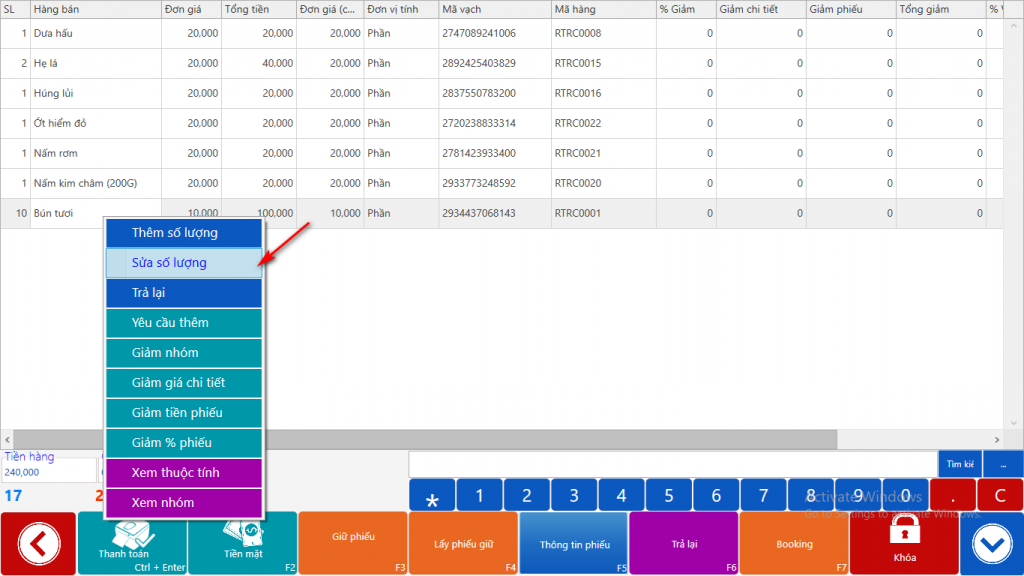
Bước 2 : Nhập số lượng bạn muốn sửa
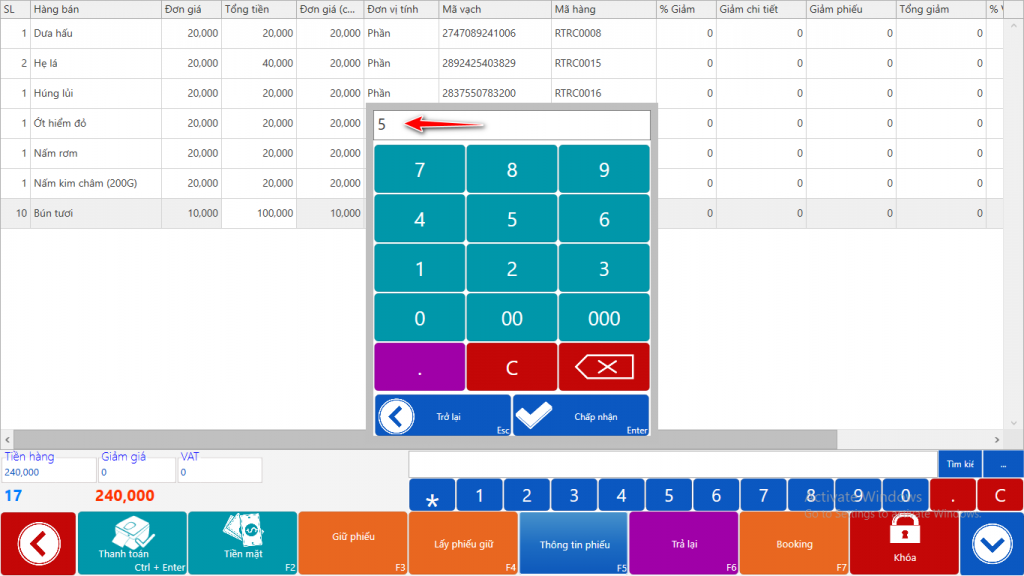
Bước 3 : Sửa hàng bán thành công
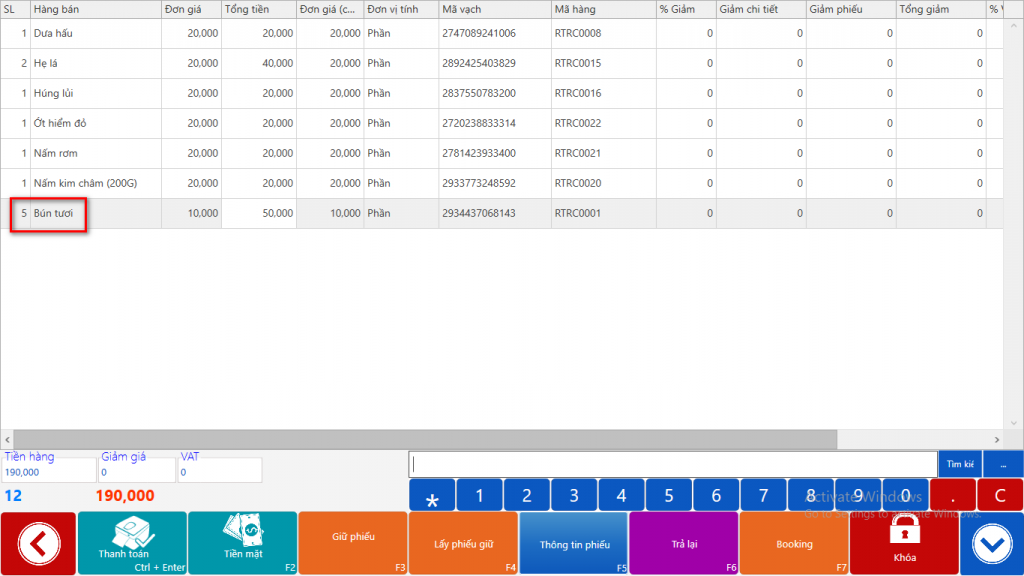
Trả lại
Bước 1 : Chọn mặt hàng cần trả lại
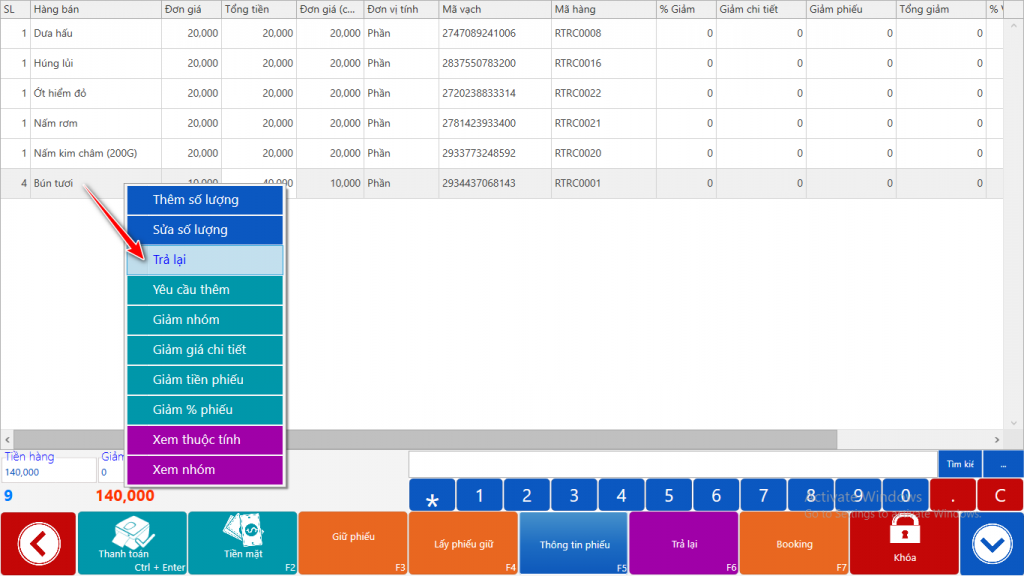
Bước 2 : Nhập thông tin và số lượng cần trả
- Số lượng trả lại
- Nhân viên trả hàng
- Bộ phần làm việc nhân viên
- Lý do trả hàng
- Diễn giải thông tin chi tiết
- Xác nhận trả hàng
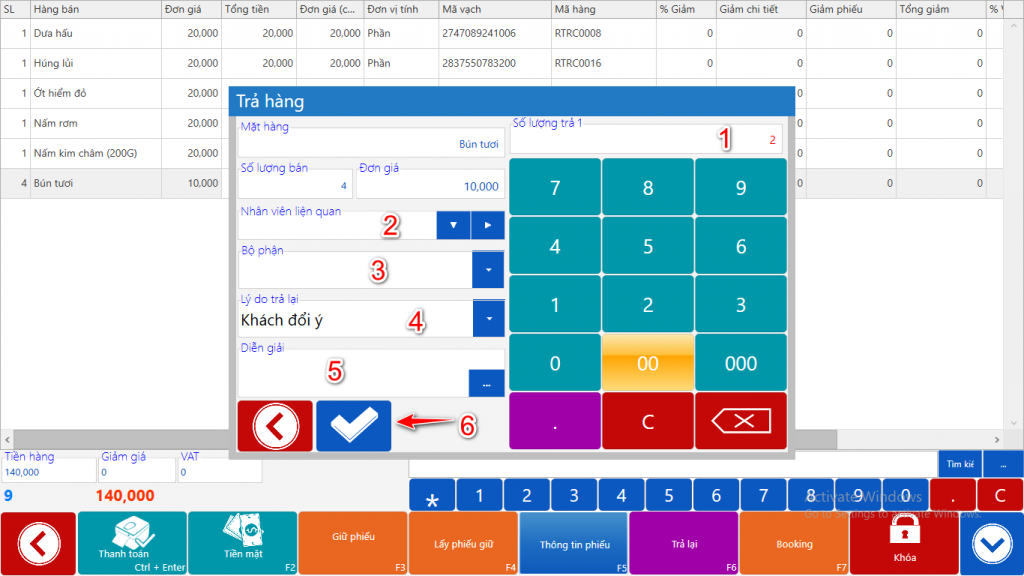
Bước 3 : Trả hàng thành công
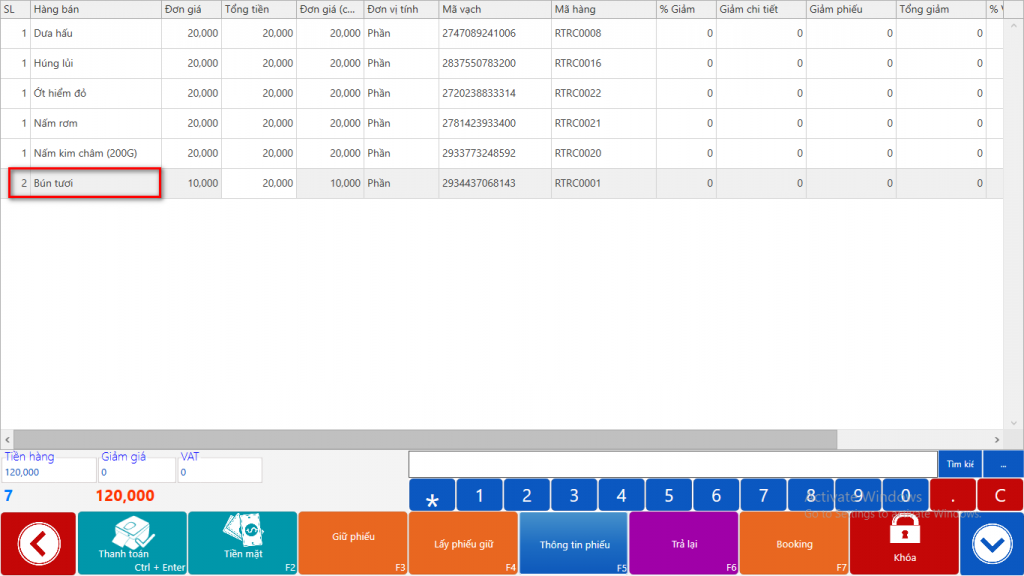
Giảm giá
Giảm nhóm hàng
Giảm nhóm hàng giúp bạn giảm toàn bộ các mặt hàng bán cùng 1 nhóm hàng đang nằm trong phiếu thanh toán
Bước 1 : Chọn một mặt hàng đại diện và thực hiện giảm nhóm hàng
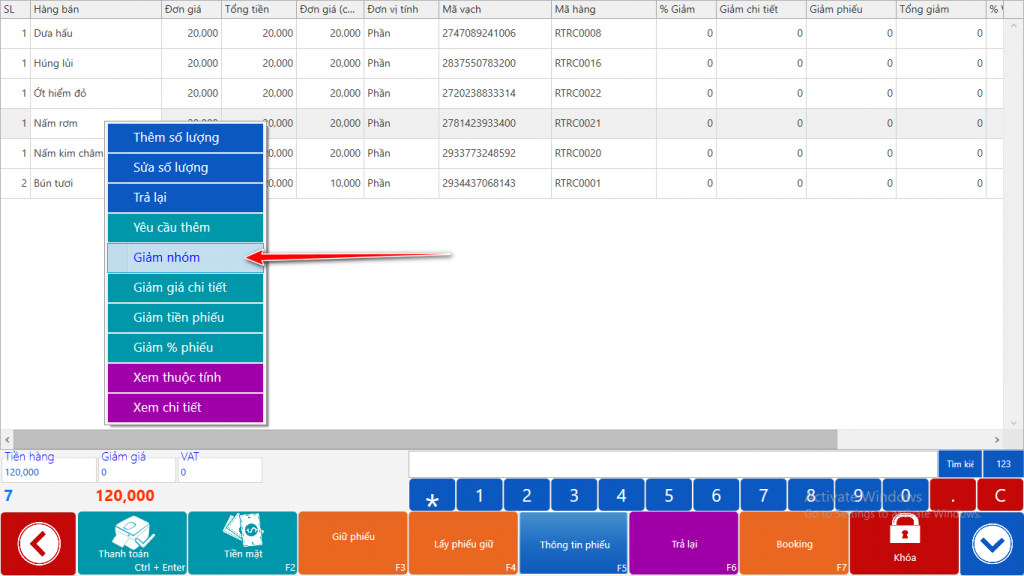
Bước 2 : Chọn nhóm hàng cần giảm và nhập thông tin giảm giá
- (1) : nhóm hàng bạn muốn giảm giá
- (2) : Giá trị % bạn muốn giảm giá
- (3) : Lý do giảm giá
- (4) : Nhân viên giảm giá
- (5) : Thực hiện giảm giá
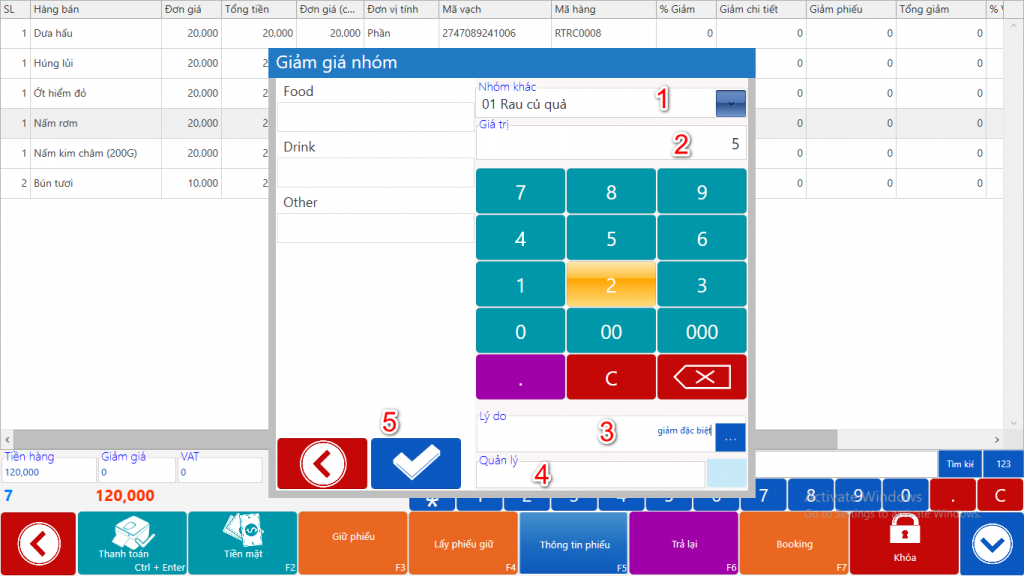
Bước 3 : Giảm giá thành công, toàn bộ mặt hàng thuộc nhóm Rau củ được giảm 5%
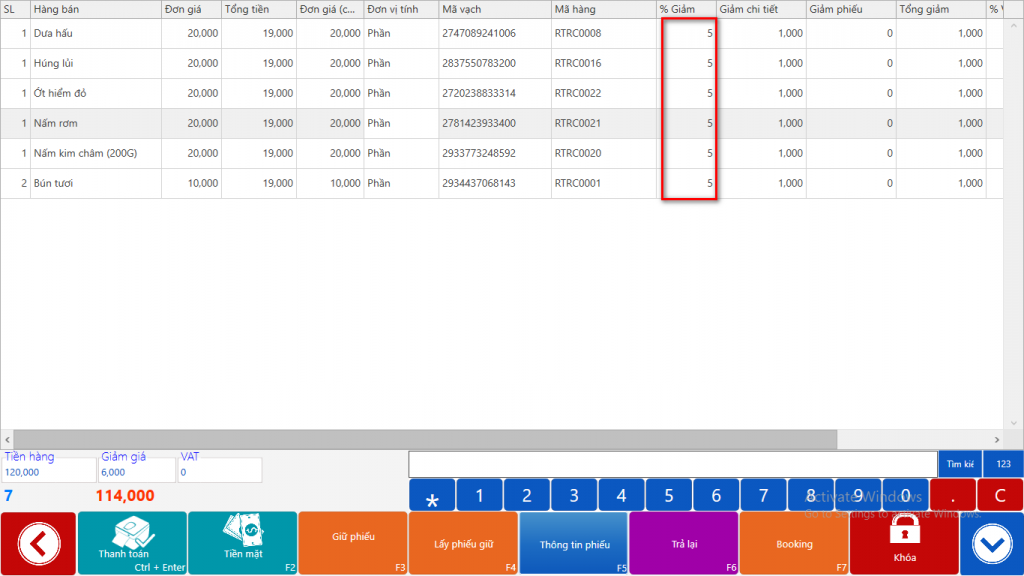
Giảm chi tiết
Giảm chi tiết giúp bạn giảm giá 1 mặt hàng được chọn
Bước 1 : Chọn mặt hàng cần giảm giá
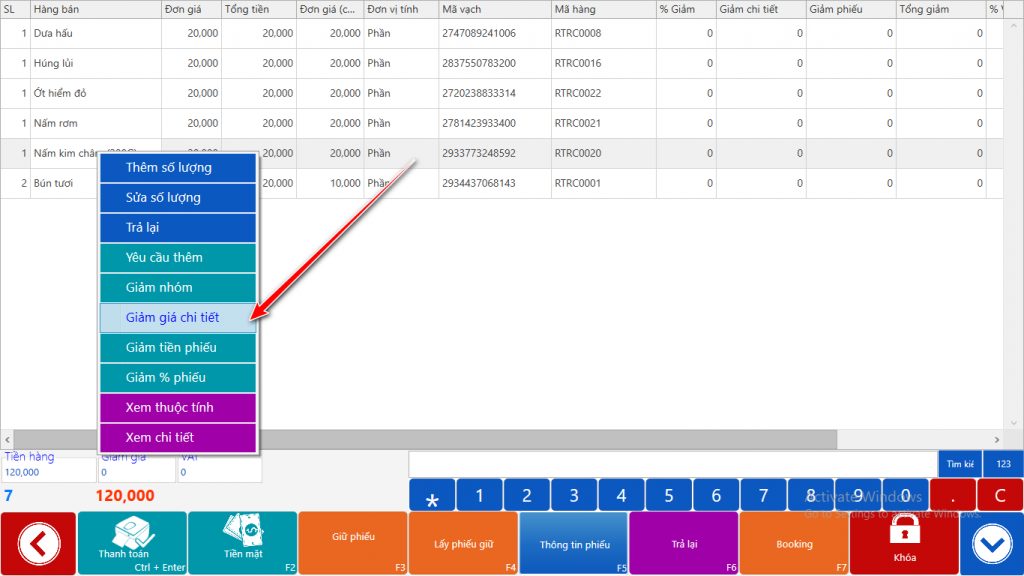
Bước 2 : Nhập tỉ lệ % giảm giá và xác nhận. Bạn có thể chọn nhanh các tỉ lệ giảm giá có sẵn
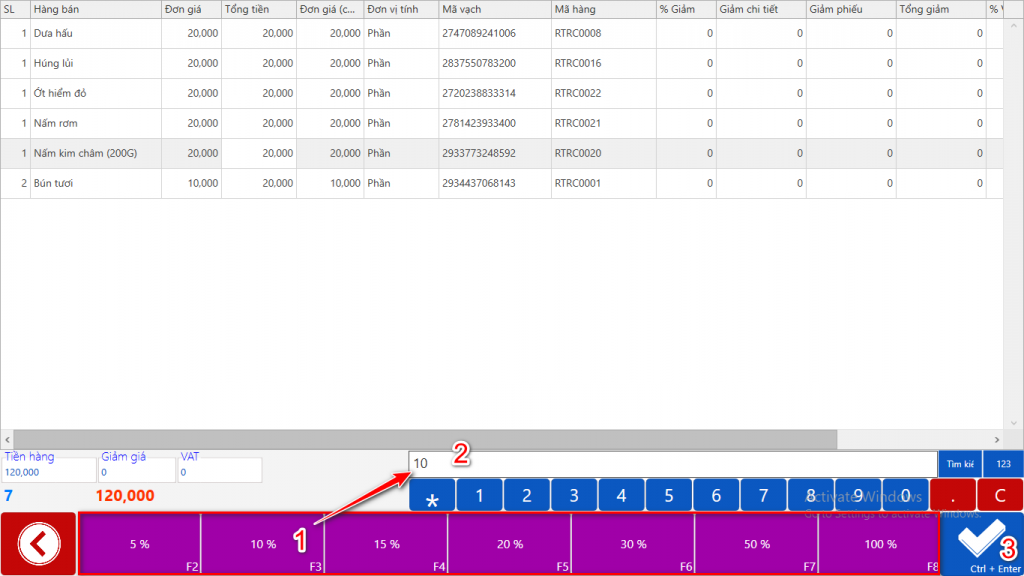
Bước 3 : Giảm giá thành công
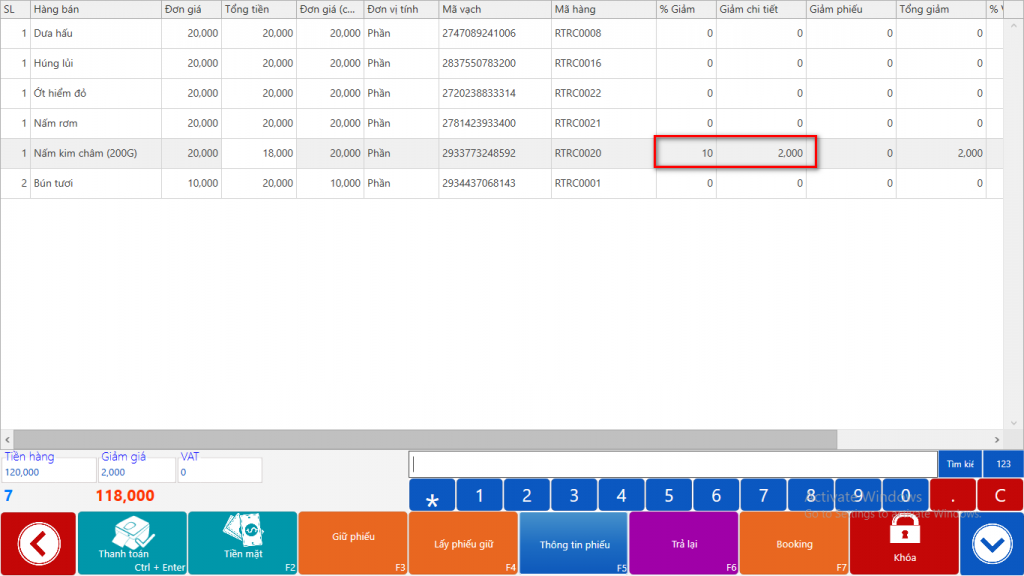
Giảm tiền phiếu
Giảm tiền phiếu giúp bạn giảm 1 số tiền cố định cho toàn phiếu thanh toán. Ví dụ này giúp bạn giảm 10.000 cho phiếu
Bước 1 : Chọn một mặt hàng đại diện và thực hiện chức năng giảm tiền phiếu
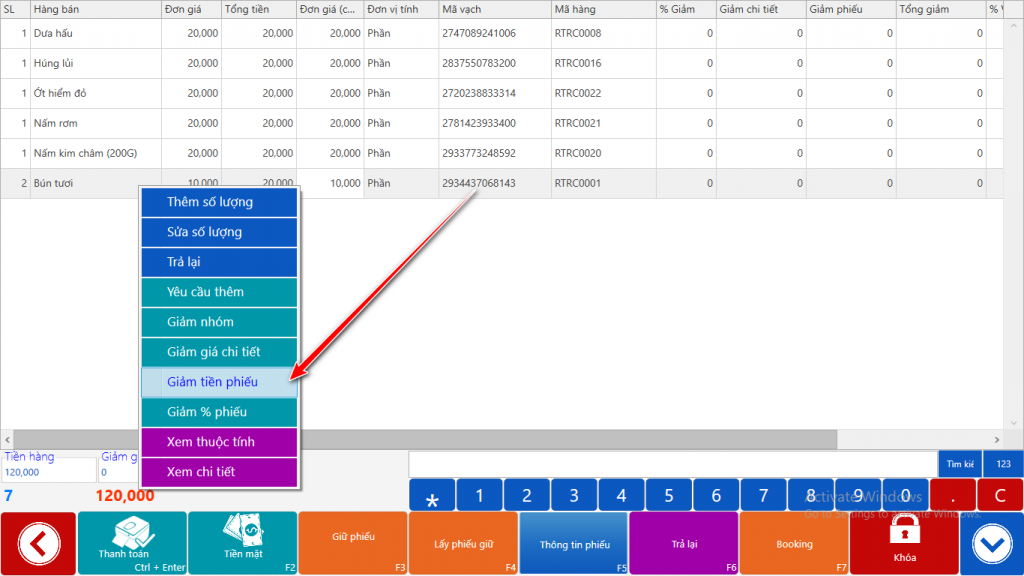
Bước 2 : Nhập số tiền mặt bạn muốn giảm giá
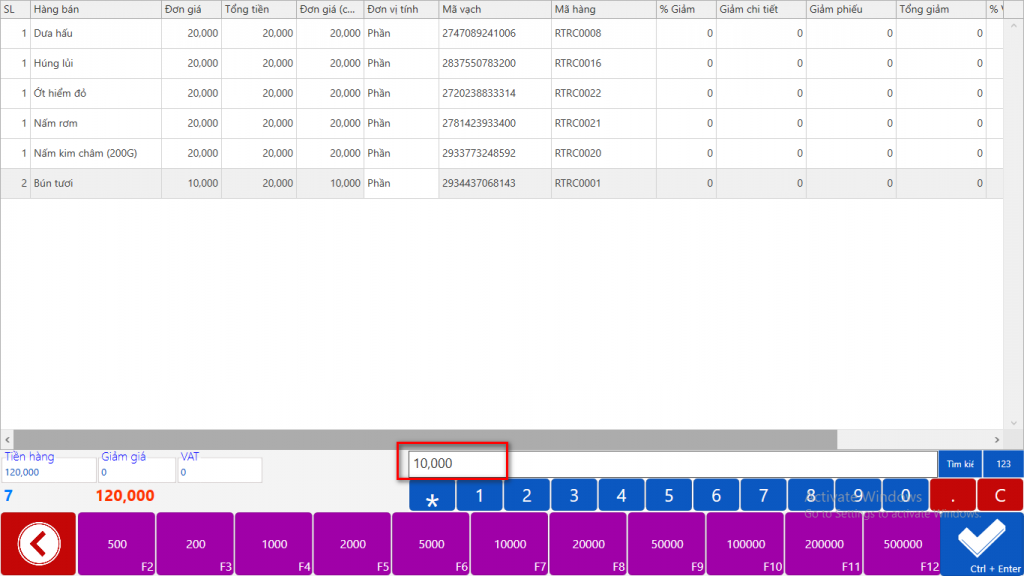
Bước 3 : Giảm 10.000 thành công
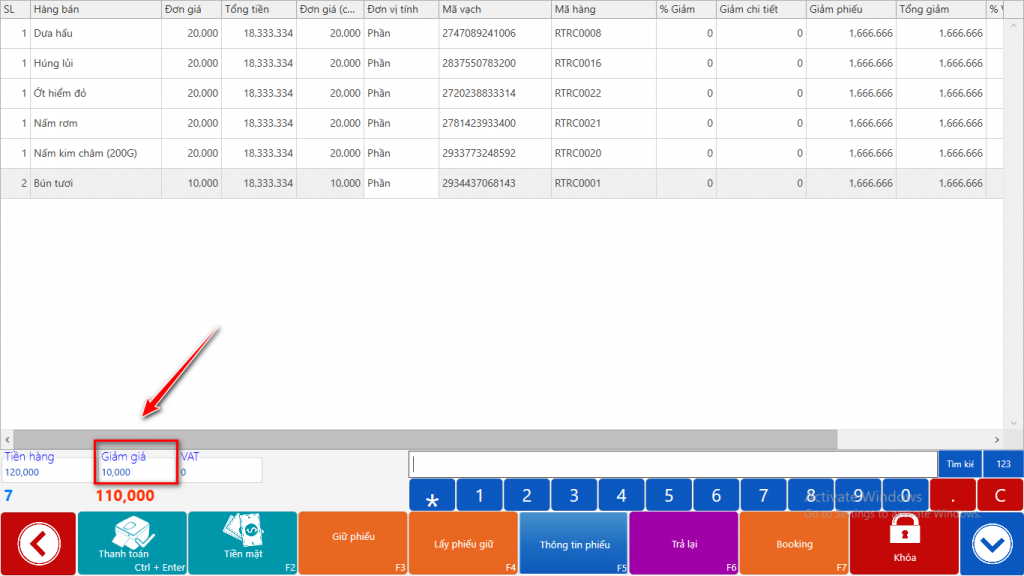
Giảm toàn bộ phiếu theo tỉ lệ %
Chức năng này giúp bạn giảm toàn bộ phiếu thanh toán theo tỉ lệ % mà bạn mong muốn
Bước 1 : Chọn mặt hàng đại diện và thực hiện giảm phiếu
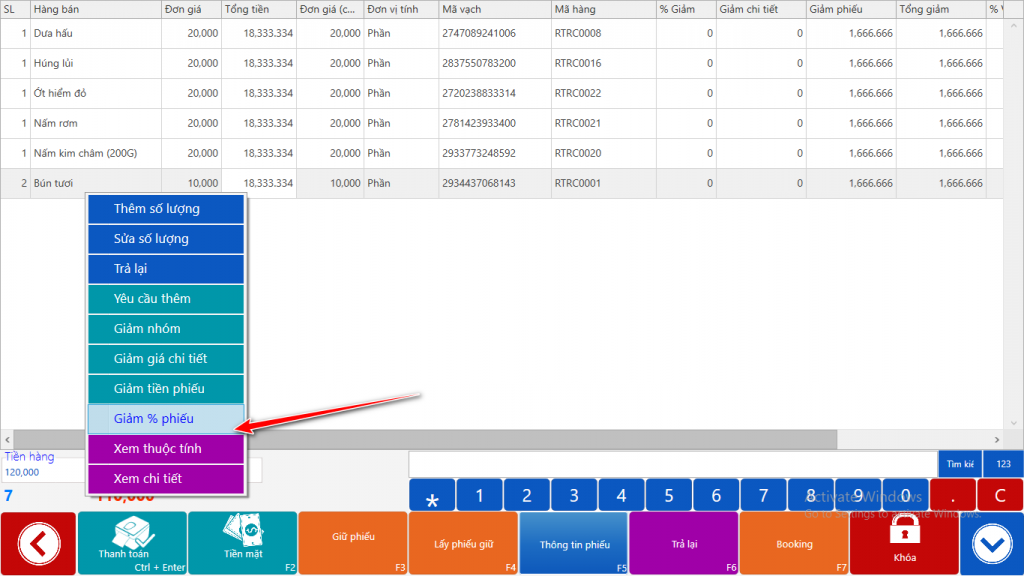
Bước 2 : Nhập tỉ lệ % bạn muốn giảm giá
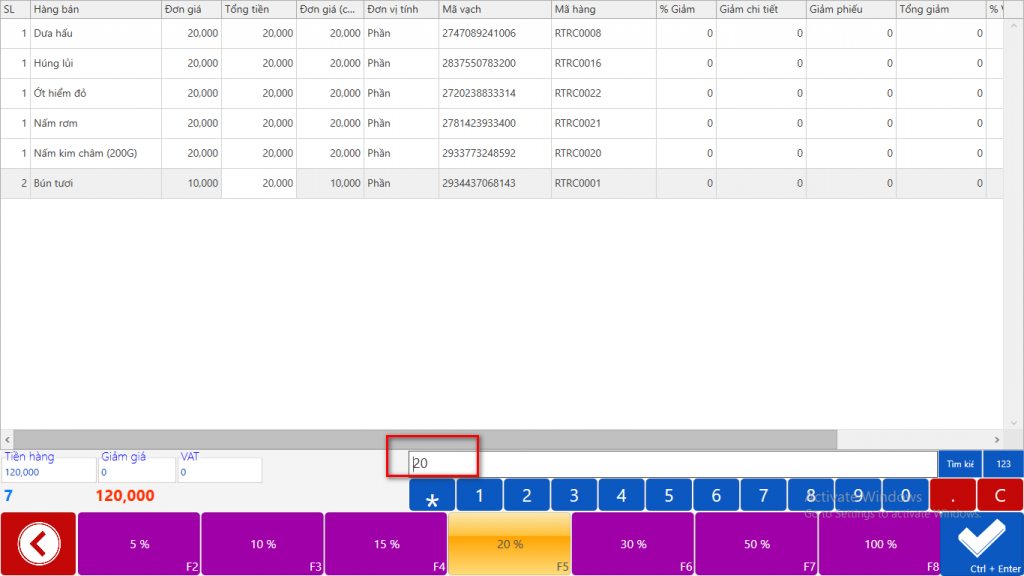
Bước 3 : Giảm 20% toàn phiếu thành công
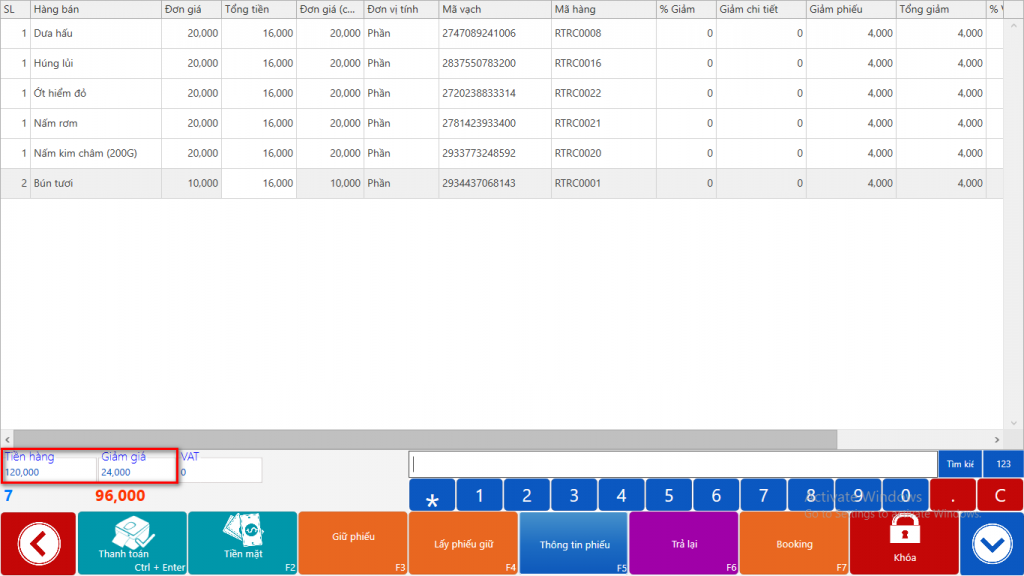
Xóa giảm giá
Trong trường hợp bán muốn xóa các giảm giá đã thực hiện trước khi thanh toán. Thực hiện như sau
Bước 1 : Truy cập vào màn hình thanh toán
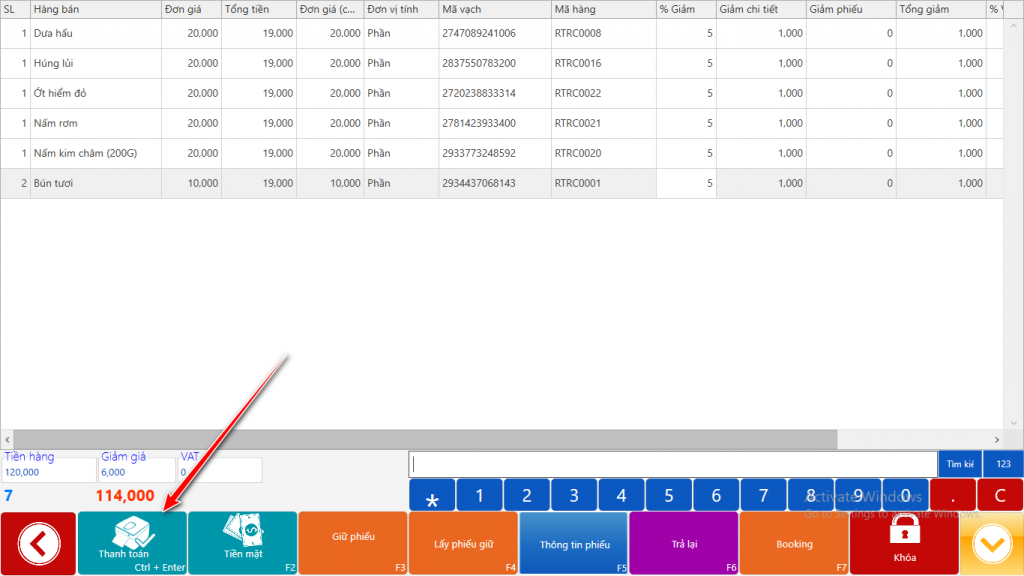
Bước 2 : Chọn nút xóa giảm giá
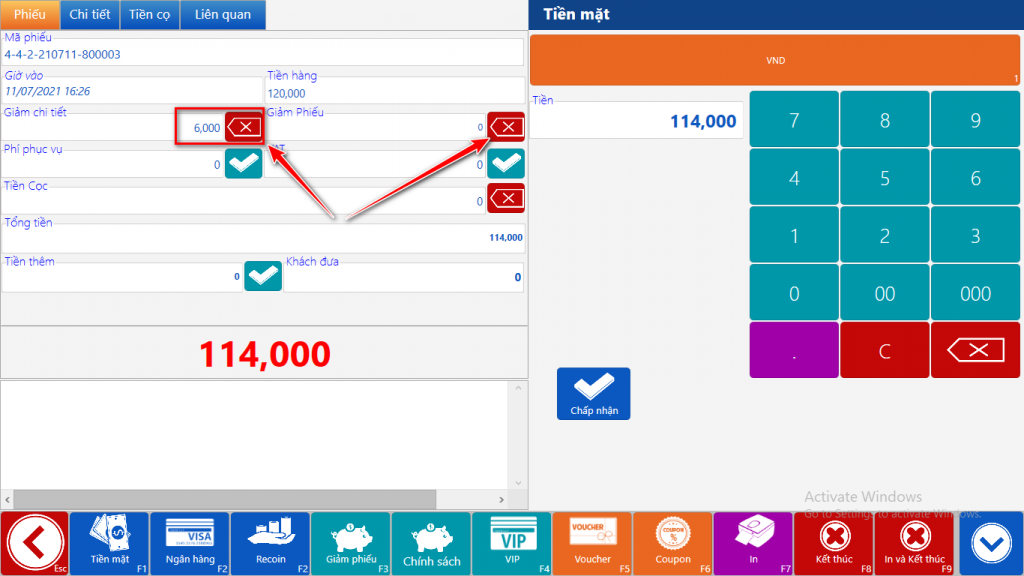
Bước 3 : Xóa giảm giá thành công và quay trở lại màn hình phiếu bán hàng
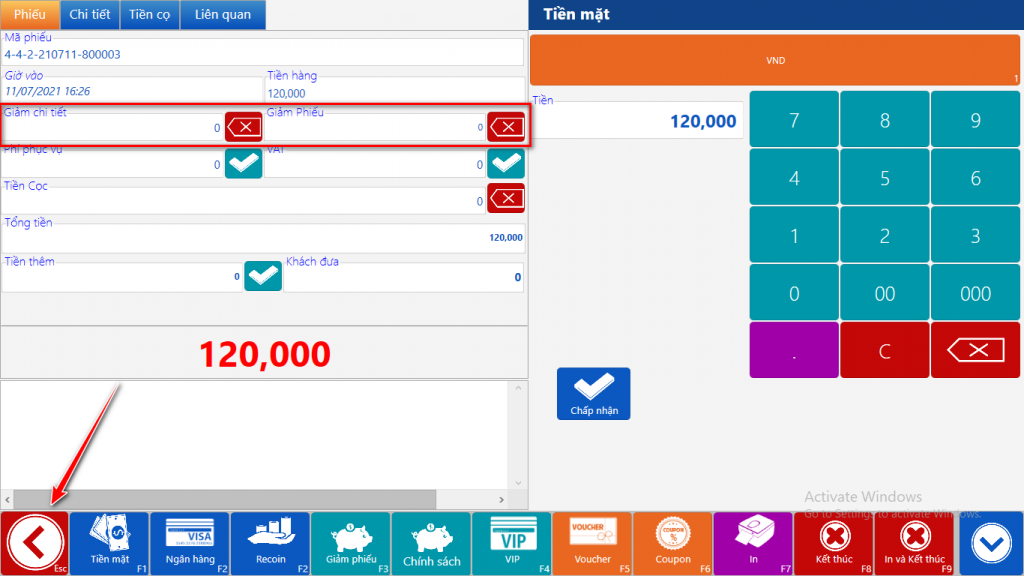
Cám ơn các bạn đã theo dõi bài viết hướng dẫn các thao tác bán hàng cơ bản của phần mềm quản lý bán lẻ siêu thị của chúng tôi, phần mềm bán lẻ siêu thị là một trong các giải pháp quản lý bán lẻ hệ thống siêu thị của Relipos. Tham khảo thêm thông tin chi tiết khác tại Relipos.com.