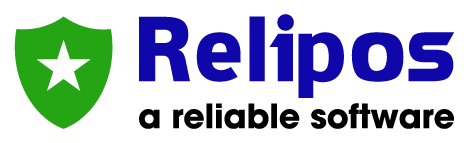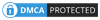Trong phần hướng dẫn trước, Relipos đã hướng dẫn các bạn thao tác mở bàn, mở phiếu bán hàng. Sau khi mở bàn phần mềm tự động chuyển sang màn hình order món để nhân viên order theo yêu cầu của khách và in thông báo món xuống bộ phận bar/bếp.
1. Thêm món ăn vào phiếu
Thao tác này sẽ hướng dẫn các bạn cách order cơ bản của phần mềm Relipos. Hãy làm theo các bước sau :
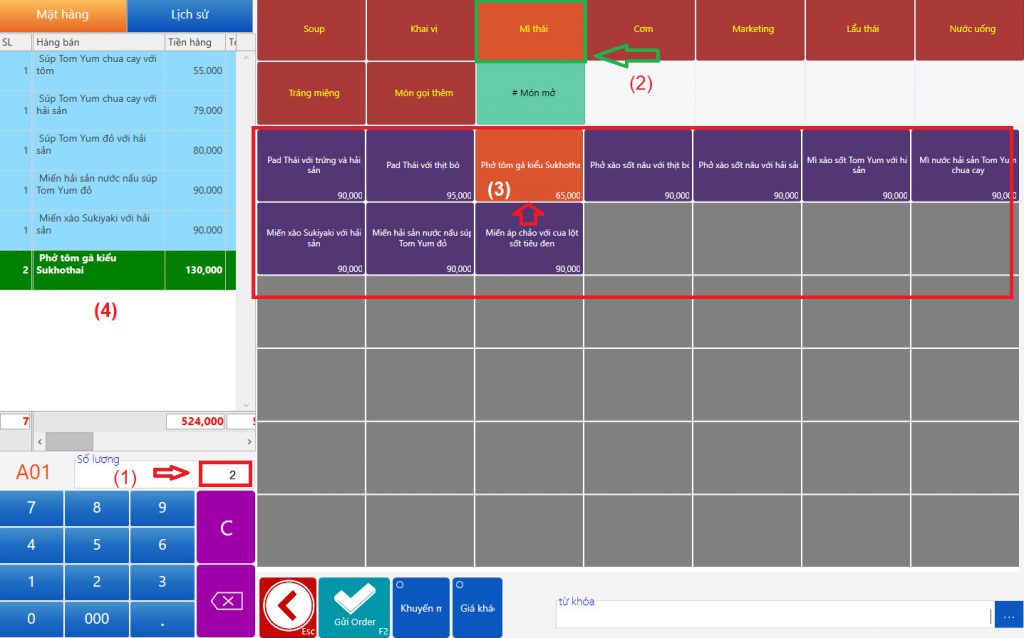
(1) Nhập số lượng món cần order ( Bạn có thể chạm nhiều lần vào 1 món ở bước số 3 thay vì chọn số lượng – 1 lần chạm tương ứng với order thêm 1 món )
(2) Chọn nhóm sản phẩm
(3) Chọn sản phẩm cần order. Sau khi chọn, món ăn sẽ được thêm vào danh sách chờ ở màn hình số (4)
(4) Danh sách các món đã order
Lưu ý : tổng số lượng món đã order, tổng số tiền hàng order sẽ được hiển thị ngay dưới cùng của danh sách món đã và đang order.
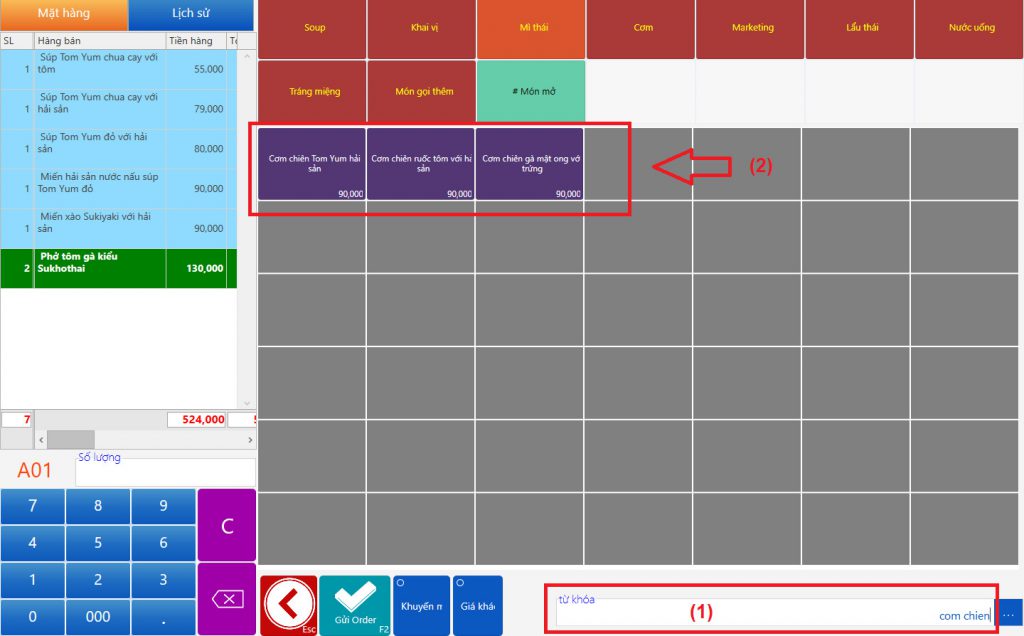
Nếu bạn mới làm quen với phần mềm tại cửa hàng mình, bạn quên món đang nằm trong nhóm nào, hay nhập vào ô tìm kiếm nhanh (1) để chúng tối giúp bạn order nhanh hơn nhé (2).
2. Làm thể nào để nhận biết món đã order gửi bếp, món đang chờ order (chưa gửi bếp) ?
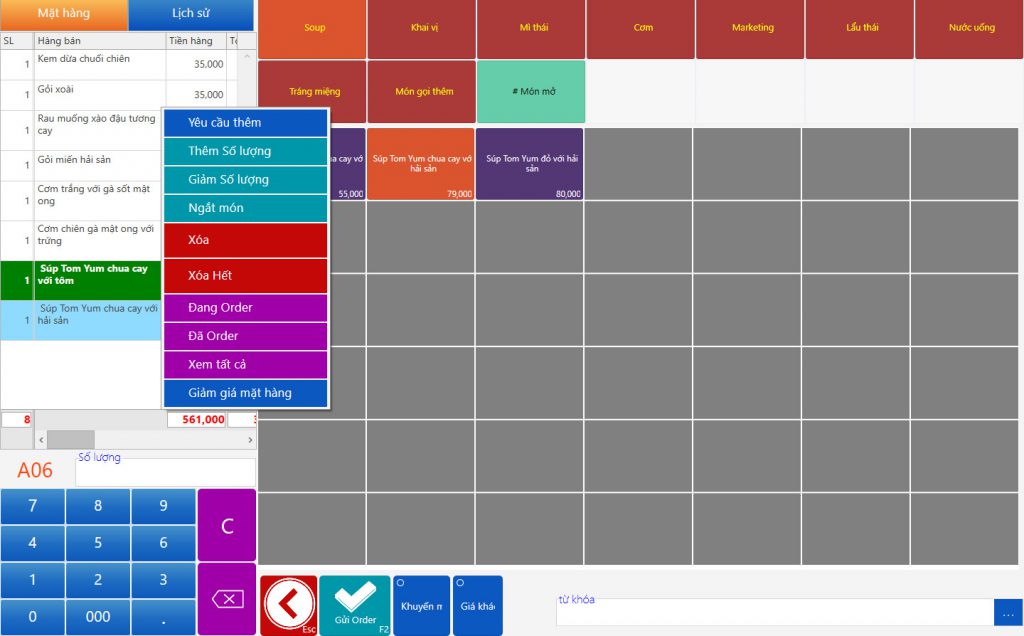
Hãy quan sát màn hình chúng tôi đang order món cho bàn A06 bạn sẽ nhận thấy 3 trạng thái màu sắc trong phần Mặt hàng bên trái màn hình:
- Màu trắng : hiển thị trạng thái món ăn đã được order vào bàn và gửi thông báo xuống cho bar/bếp chế biến. Bạn sẽ không thể thao tác trên món này tại màn hình này nhé.
- Màu xanh lá cây : hiển thị món đang được chọn để thao tác
- Màu xanh lam : món đang chọn và chờ order gửi xuống bếp. Bạn có Ngay sau khi bạn nhấn nút Gửi Order, vào lại màn hình order món, bạn sẽ thấy chúng chuyển hết sang màu trắng nhé. Bạn có thể thao tác các nghiệp vụ trên các món này. Hay thao khảo các thao tác bên dưới nhé.
3. Thêm món nâng cao
Sau khi các bạn đã hiểu cách thức order món cơ bản, hay làm quen với các thao tác nâng cao khi thêm món vào bàn nhé. Tại đây chúng tôi sẽ hướng dẫn các bạn cách : tặng khách hàng 1 món ăn miễn phí ( món 0 đ ), hoặc thêm yêu cầu thêm mà khách hàng muốn yêu cầu bar/bếp đáp ứng cho mình ( món làm cay, làm ngọt … ) hoặc giảm giá món cho khách, tăng giảm số lượng món khi đã order …
3.1 Thêm món khuyến mãi
Món Khuyến mãi khi thêm vào bàn sẽ được chuyển tự động sang giá trị tiền bằng 0. Hóa đơn in ra vẫn hiển thị tên món nhưng giá trị món sẽ là 0đ.
Bước 1 : check vào ô khuyến mãi trước khi order
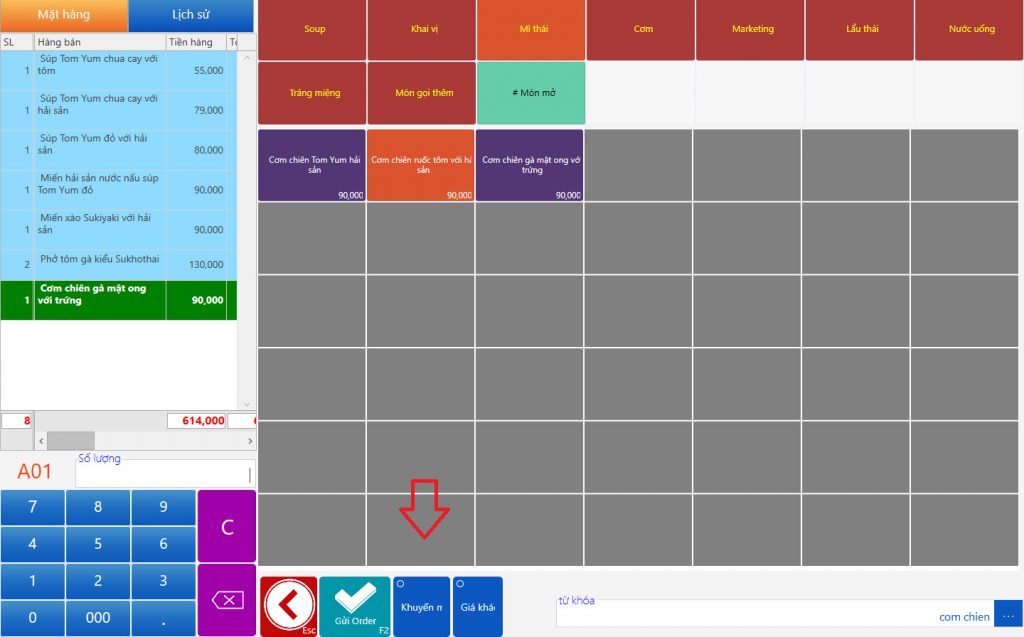
Bước 2 : Chọn nhân viên khuyến mãi
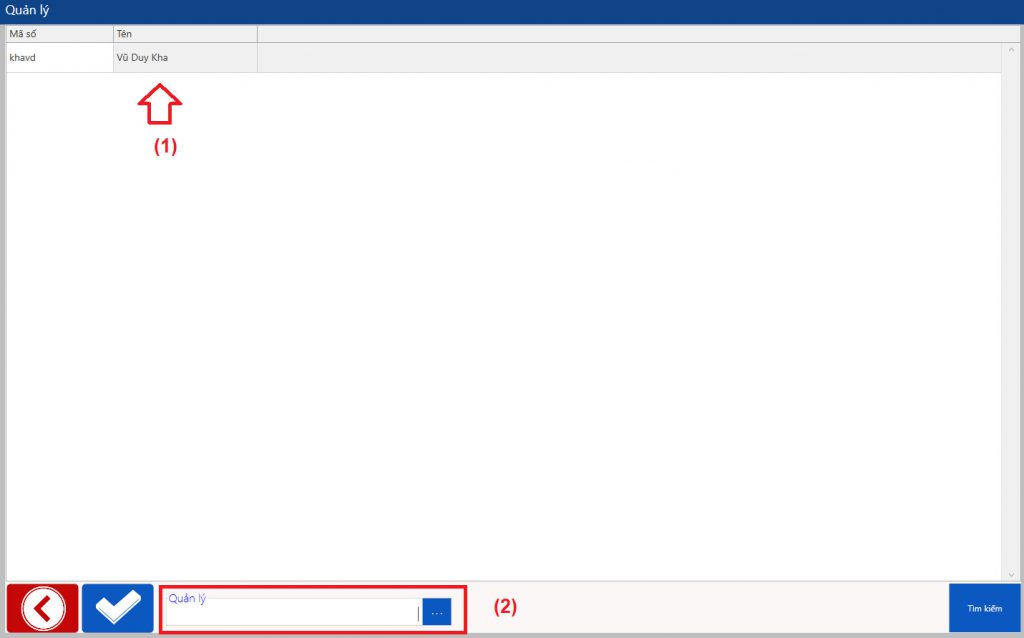
Bước 3 : Kiểm tra trạng thái sẵn sàng order món khuyến mãi 0đ ( Màu cam )
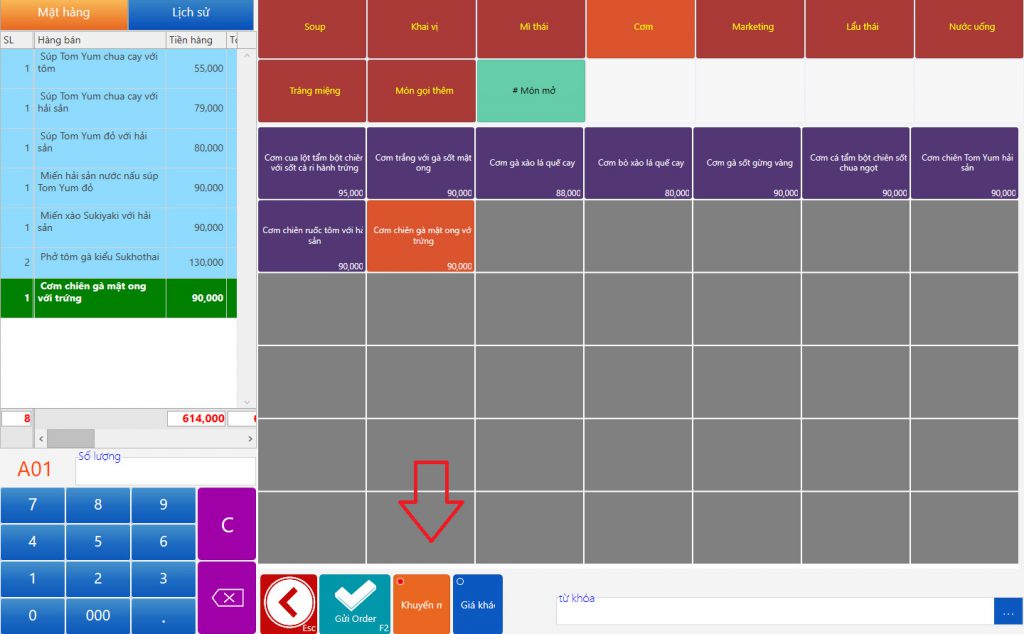
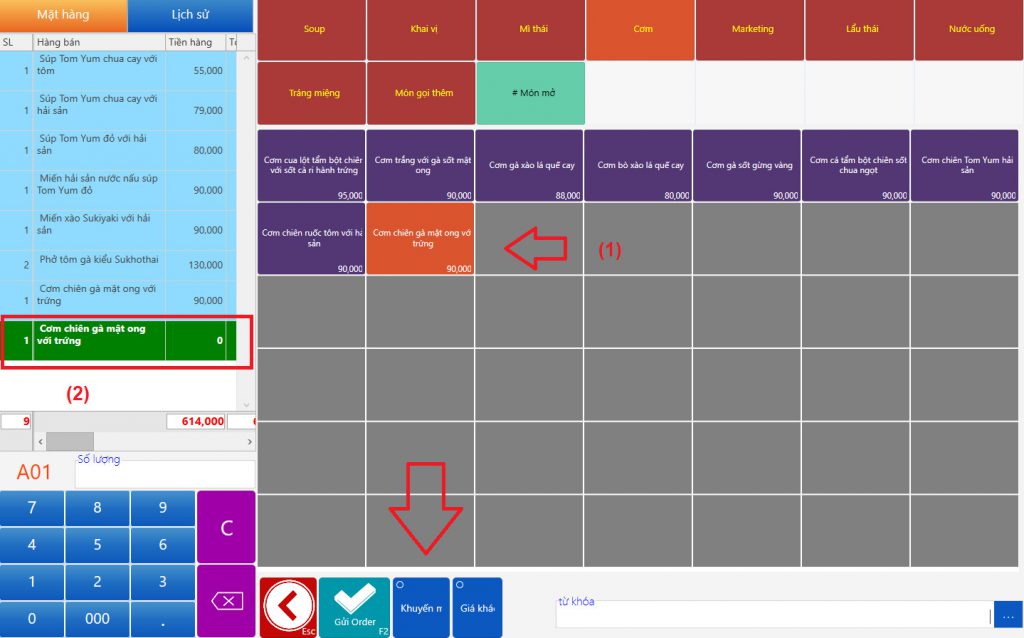
Bước 4 : Chọn món khuyến mãi
- (1) – Chọn món
- (2) – Món được order 0đ
- (3) – Nút khuyến mãi trả về màu xanh bình thường
Lưu ý : tại 1 thời điểm thao tác, chỉ được order món khuyến mãi 0đ 1 lần. Ngoài ra để tránh sai sót hoặc nhầm lẫn, bạn có thể phân quyền yêu cầu mỗi 1 lần khuyến mãi, phải nhập user quản lý được cấp quyền cho phép tặng món.
3.2 Thêm món với Yêu cầu thêm
Yêu cầu thêm là danh sách các yêu cầu đặc biệt mà khách hàng có thể yêu cầu nhân viên bar/bếp làm theo để hợp với khẩu vị khách hàng hơn (Ví dụ : làm cay, không cay, ít ngọt …). Hoặc với yêu cầu thêm, bạn có thể ghi chú lên phiếu gọi món để thuận tiện trong quá trình bán hàng ( Ví dụ : lên món ngay, lên trước, lên sau, ưu tiên làm …)
Bước 1 : Chọn món cần ghi chú, nhấp vào Yêu cầu thêm
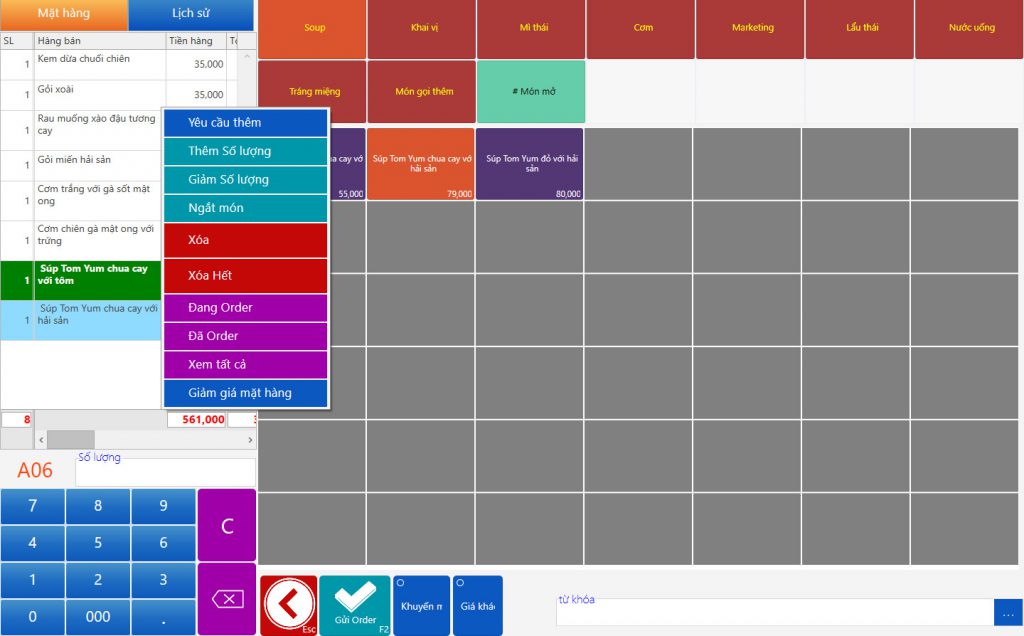
Bước 2 : nhập các yêu cầu thêm không có trong danh sách hoặc có thể chọn theo danh sách mặc định phía dưới.
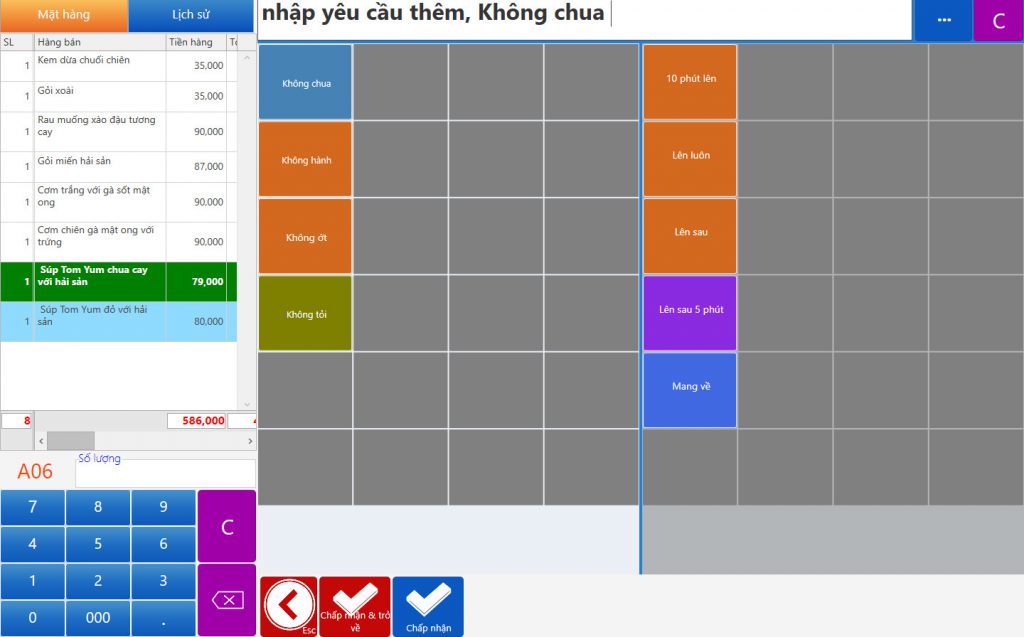
Bước 3 : tiếp tục ghi yêu cầu thêm hoặc trở về màn hình order
- Chấp nhận và trở về : lưu ghi chú vào món đang chọn và trở về màn hình chọn món khác order ( Áp dụng nếu bạn chỉ có 1 món cần ghi chú )
- Chấp nhận : lưu yêu cầu thêm vào món đang chọn, bạn có thể chọn món khác để thêm ghi chú cho bếp làm món ăn ( Áp dụng nếu bạn có nhiều món cần ghi chú )
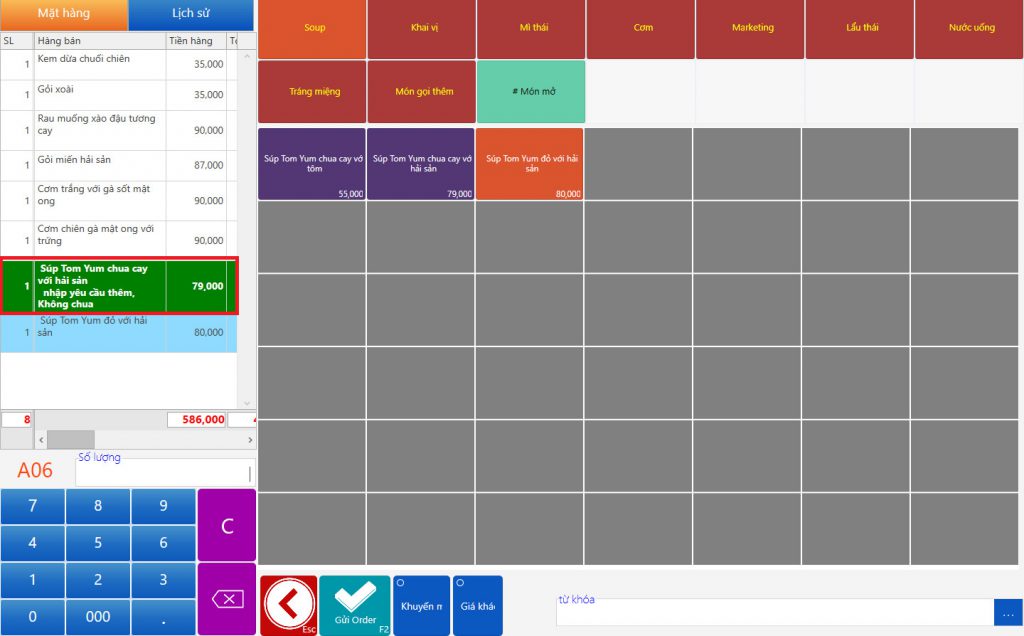
Ghi chú được thêm thành công. In bill xuống bếp sẽ hiển thị cho bar/bếp làm theo.
3.3 Tăng giảm số lượng món đang order
Tăng giảm số lượng giúp bạn nhanh chóng tăng số lượng món (lên 1 đơn vị hoặc giảm 1 đơn vị) các món đã và đang order mà không cần phải chọn lại món đó trong danh sách nhóm/món ăn.
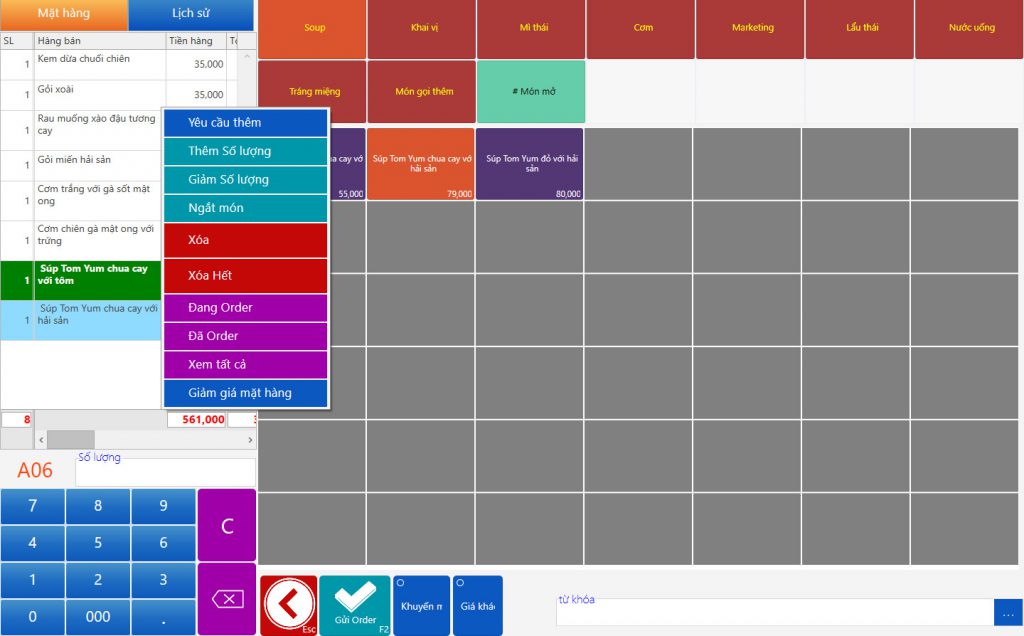
Chọn món cần tăng số lượng. Chọn chức năng Tăng số lượng
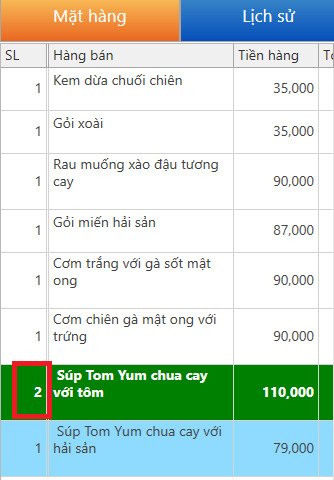
Tăng số lượng lên 2 thành công.
Lưu ý : mỗi lần chọn, số lượng món sẽ tăng lên 1 đơn vị. Tương tự như chức năng Tăng số lượng, chức năng giảm số lượng sẽ giảm 1 đơn vị. Mức giảm tối đa bằng 1. Không giảm xuống mức 0.
3.4 Ngắt món không in xuống bếp
Chọn món cần ngắt món
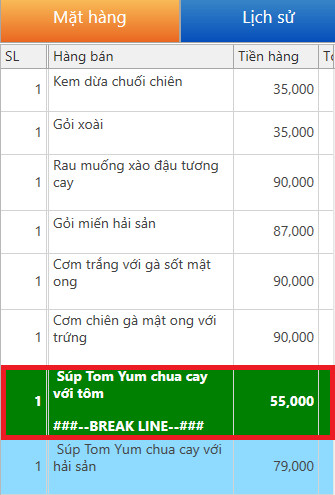
3.5 Giảm giá mặt hàng
Giảm giá nhanh cho món đang được order khi thêm món vào bàn.
Bước 1 : Chọn món cần giảm giá
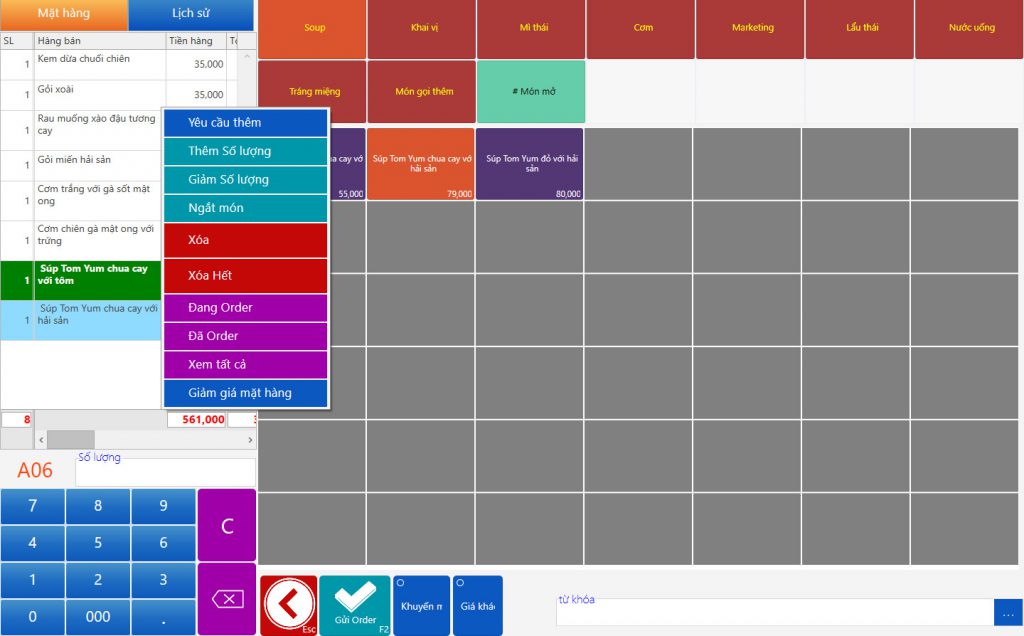
Bước 2 : Nhập giá trị % giảm giá và lí do giảm giá, nhân viên giảm giá.
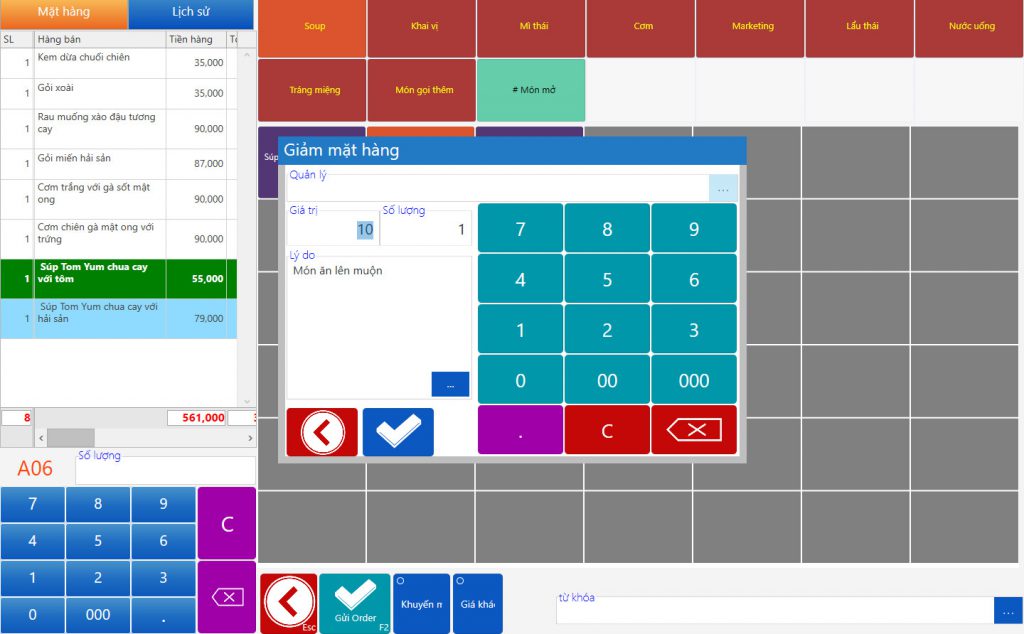
Bước 3: Kiểm tra lại giảm giá bằng cách sử dụng chuột kéo thanh cuộn ngang vào vị trí (1) để xem chi tiết giảm giá mặt hàng (2)
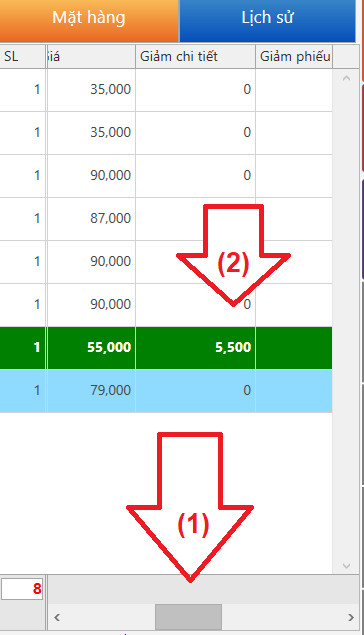
4. Xóa món đang order ( Chưa gửi )
Trong quá trình tư vấn và order cho khách hàng (Chưa thực hiện thao tác Gửi Order), nếu bạn chọn món sai hoặc khách muốn đổi món khác, bạn chỉ cần chọn món để Xóa (xóa 1 món) hoặc xóa toàn bộ các món đang chờ order bằng cách chọn Xóa hết.
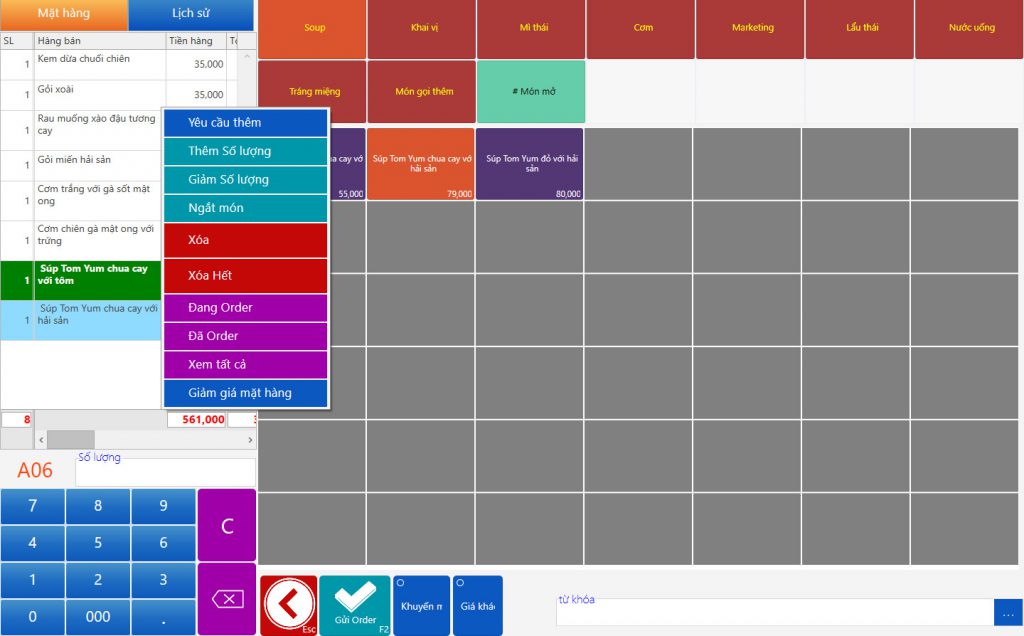
Chọn món đang order và chọn chức năng xóa
- Xóa : xóa món đang được chọn. Món đang được chọn hiển thị màu xanh lá cây
- Xóa hết : xóa các món đang được order thêm
Lưu ý : các món đã order và gửi bếp làm thành công ( Màu trắng ) không thể xóa, các bạn chỉ có thể trả lại để thông báo xuống bar/bếp và các bộ phận liên quan để giám sát. Xem chi tiết trả món.
5. Giảm giá mặt hàng hoặc nhóm mặt hàng tại màn hình sơ đồ bàn
Đối với các món ăn đã order gửi bếp, nếu bạn chưa giảm giá trong lúc order thêm món. Bạn có thể thực hiện giảm giá cho 1 món (Giảm mặt hàng) hoặc 1 nhóm món(Giảm nhóm) ăn tại trực tiếp màn hình sơ đồ bàn.
5.1 Giảm mặt hàng
Bước 1 : chọn mặt hàng và chọn chức năng “Giảm mặt hàng”
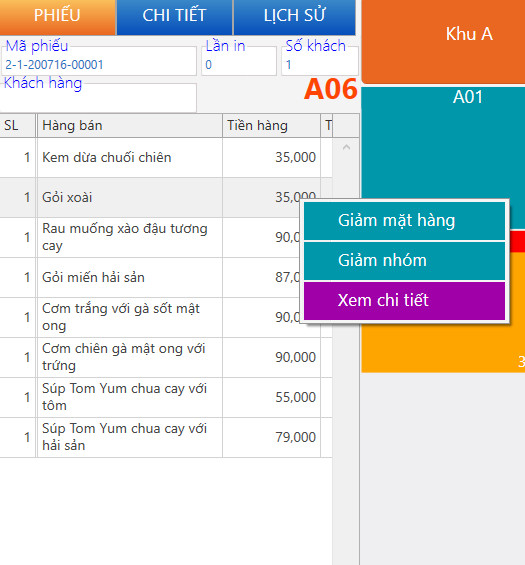
Bước 2 : Nhập tên Quản lý giảm giá, Giá trị giảm ( tỉ lệ % giảm), số lượng mặt hàng giảm giá (Nếu món nhiều hơn số lượng giảm, phần mềm giảm theo đúng số lượng bạn nhập, số lượng còn lại sẽ không được giảm giá) và lý do giảm giá.
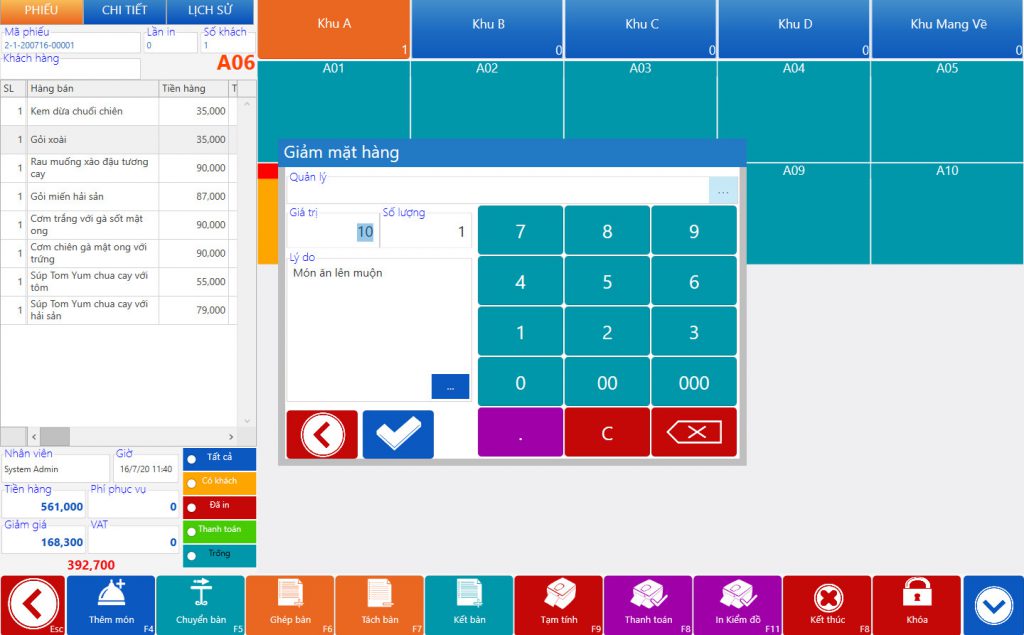
5.2 Giảm nhóm hàng
Chọn chức năng Giảm nhóm trong bàn
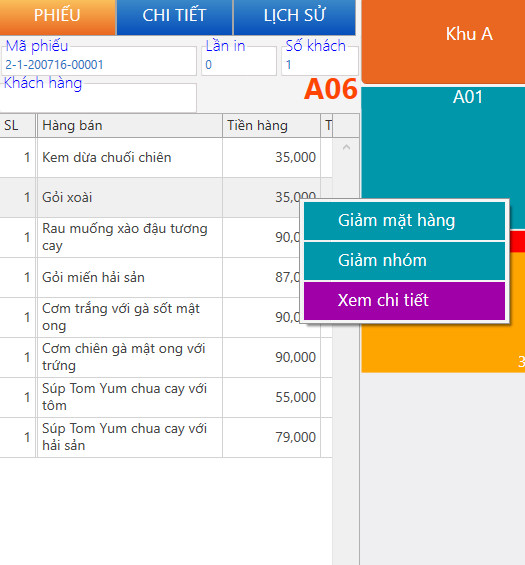
Nhập các yêu cầu form : Nhóm áp dụng giảm giá (Nhóm khác), tỉ lệ % giảm giá (Giá trị) và lý do giảm, tên quản lý cho phép giảm giá.
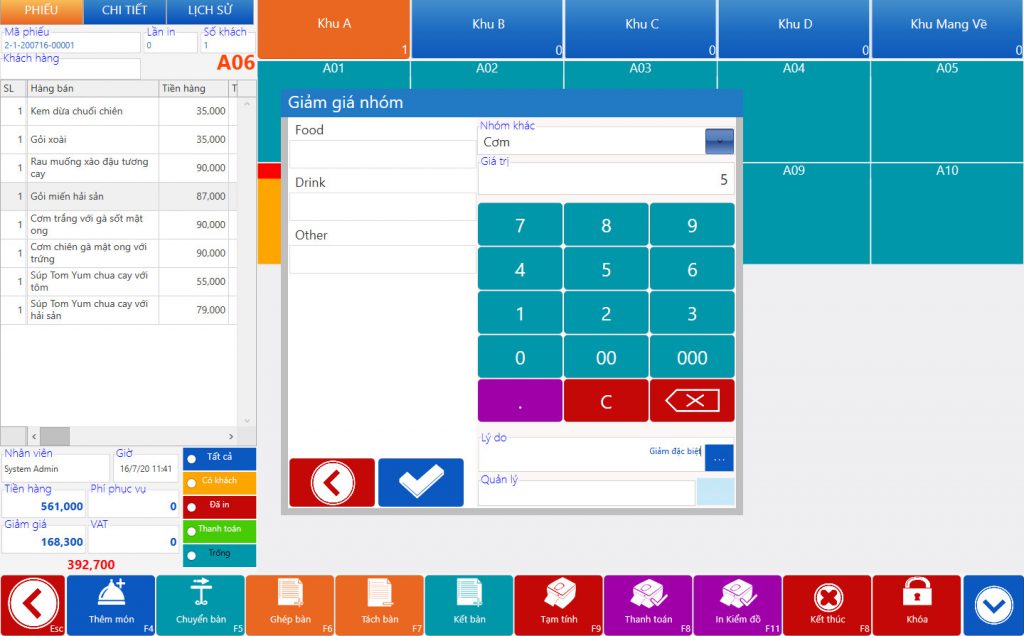
5.3 Kiểm tra lại kết quả giảm giá
Nhấp chuột vào vị trí số 1 để hiên thị chi tiết phiếu bán hàng và kiểm tra thông tin giảm giá.
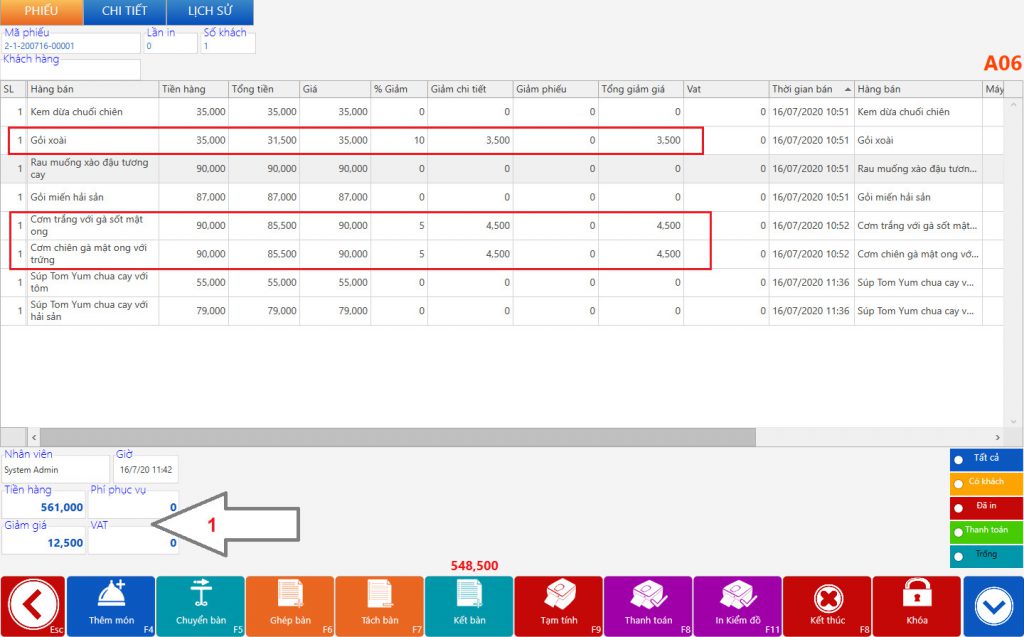
6. Thao tác quản lý khác
Trong phần nảy, Relipos sẽ hướng dẫn các bạn một số thao tác nâng cao liên quan đến order món.
6.1 Lặp lại món đã order
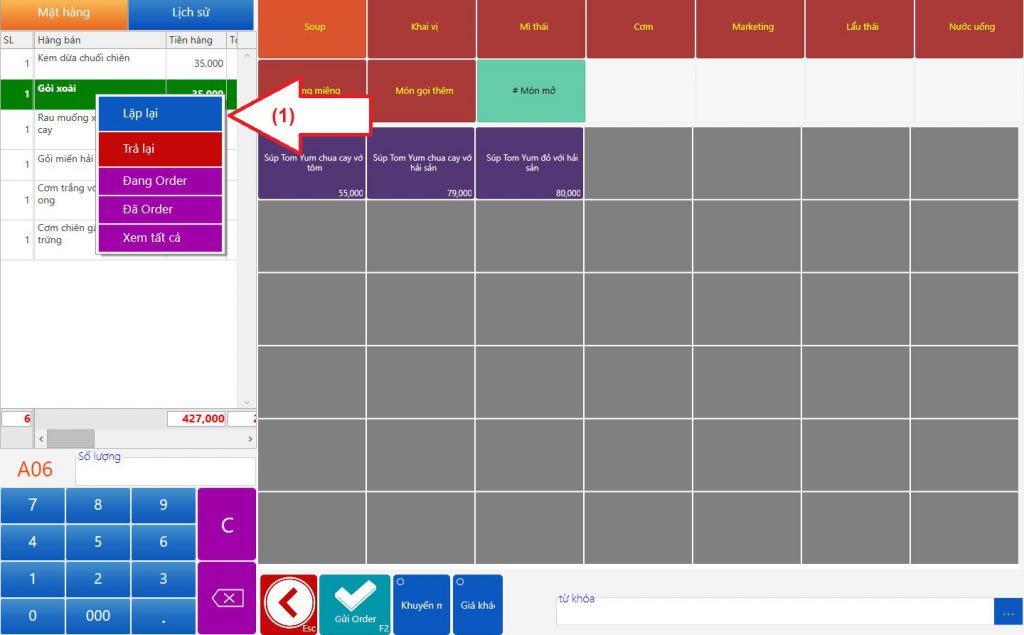
Chọn nhanh món đã order cần lặp lại
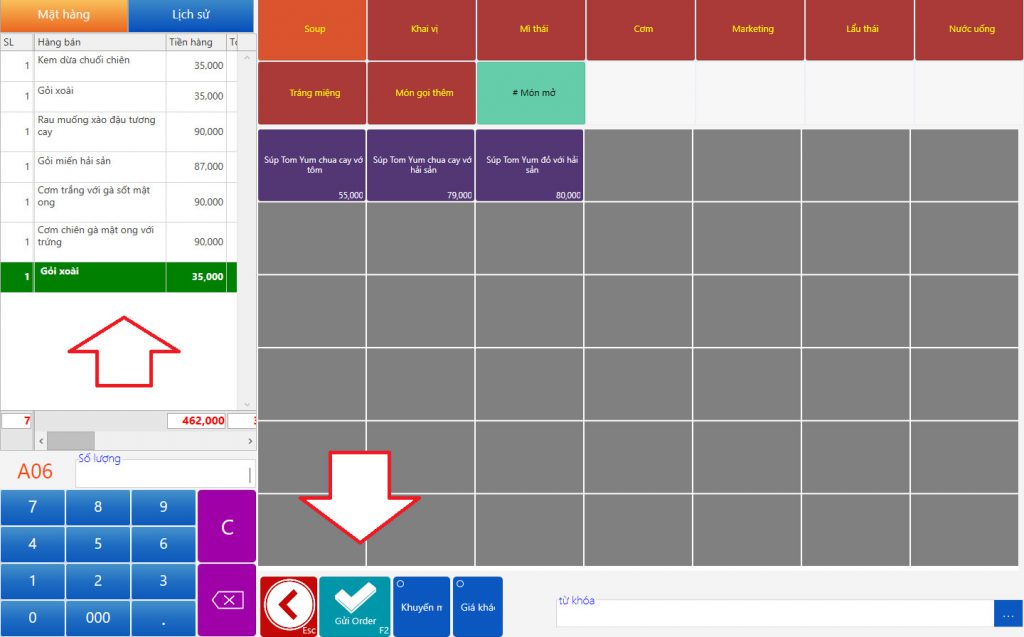
Món được thêm nhanh vào phiều. Nhấn xác nhận Gửi order để thông báo bill xuống bar/bếp.
6.2 Lọc các món ăn đang được order vào phiếu
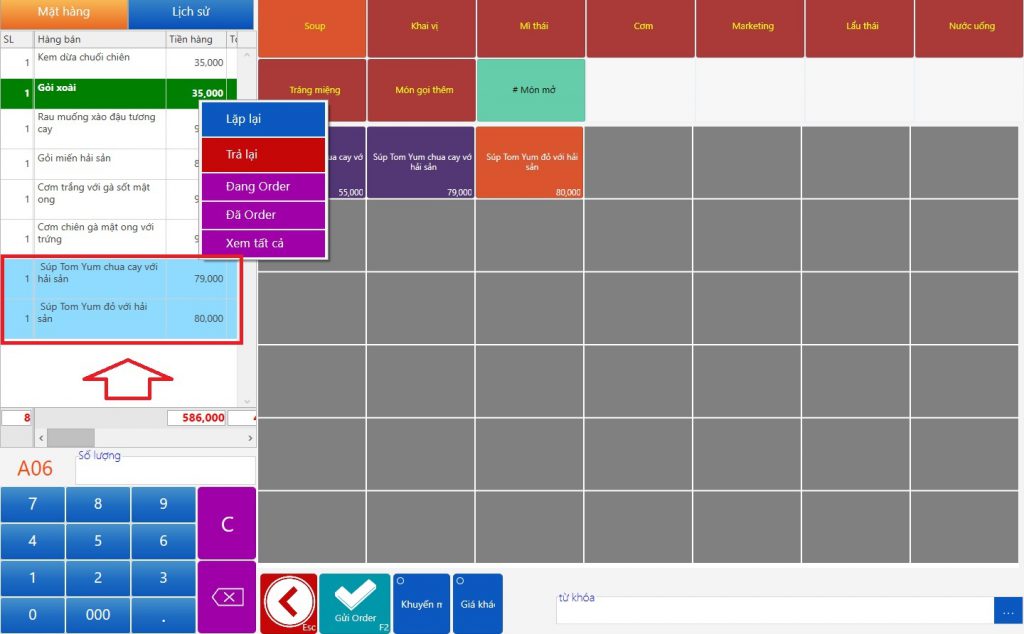
Bạn đã thêm 2 món vào phiếu đang có. Chọn chức năng “Đang order”
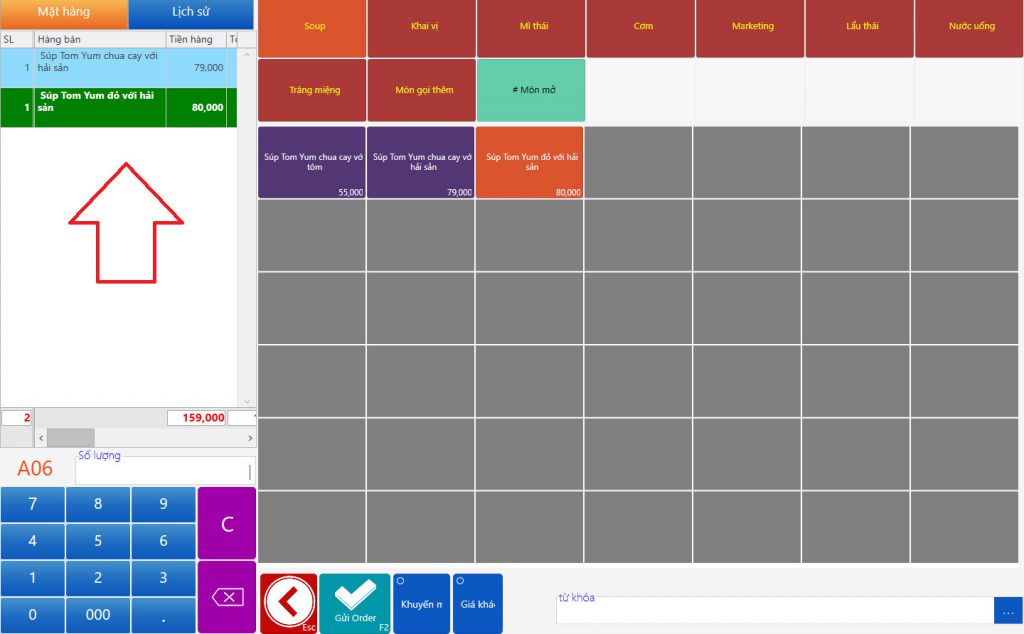
Phiếu chỉ hiển thị các món vừa được thêm vào.
6.3 Lọc món đã order (Đã order và gửi bếp/bar làm món)
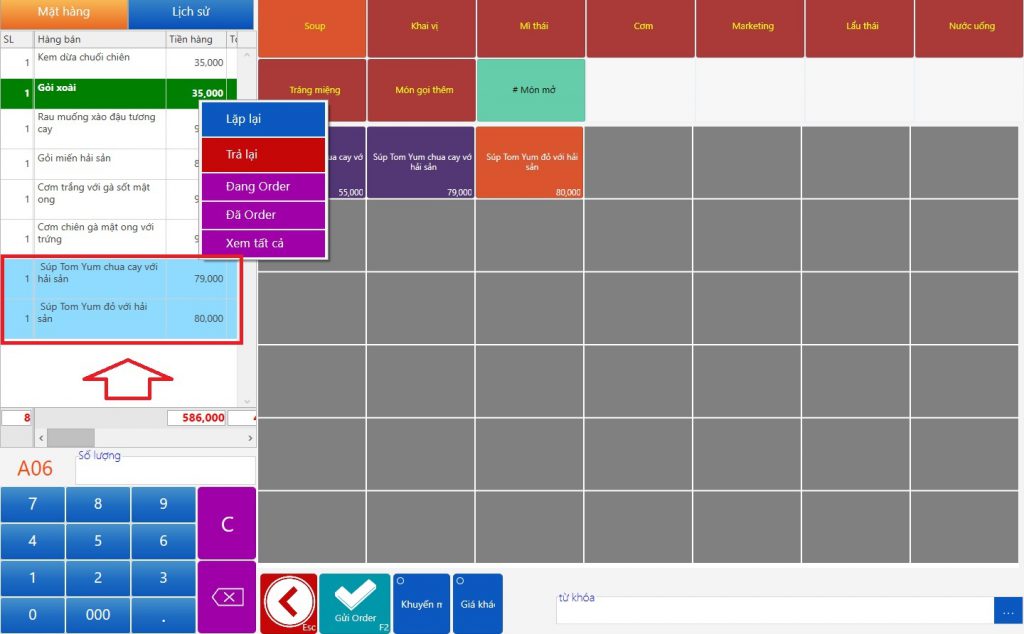
Chọn chức năng “Đã order”
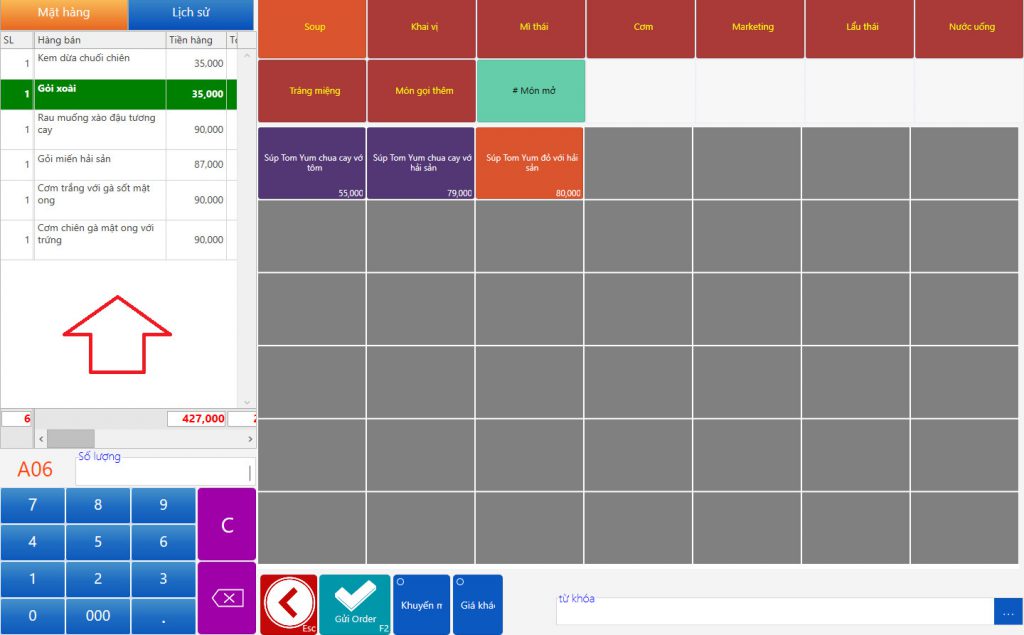
Phiếu hiển thị các món đã được order từ trước
Lưu ý : chức năng “Xem tất cả” được mặc định khi bạn nhấn nút Thêm món tại giao diện quản lý bàn/phòng. Các món đã order và đang order sẽ hiển thị chung, món đã order sẽ có màu trắng, món thêm vào sẽ hiển thị màu xanh lam. Món đang được chọn màu xanh lá.
Cám ơn các bạn đã theo dõi Bài viết đã hướng dẫn các bạn thêm món, order món trên phần mềm quản lý bán hàng Relipos dành cho mô hình nhà hàng – bar – cafe. Tham khảo thông tin chi tiết thêm tại website Relipos.com